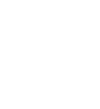ディスプレイオーディオ画面
さまざまな項目を選択、確認できます。
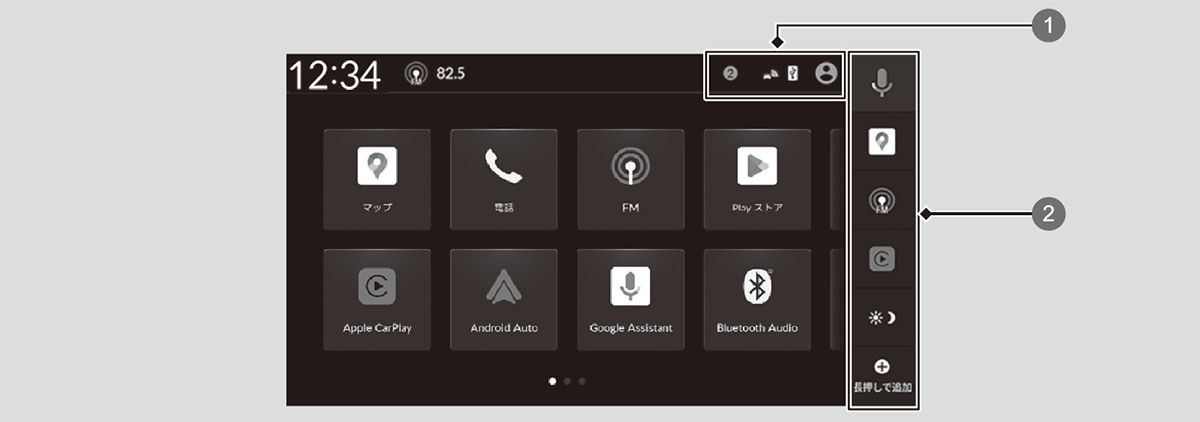
- ステータスバー
- モードチェンジスイッチバー
- さらに詳しく
-
タッチ画面の操作
- 一部のオーディオ機能は、タッチ・スワイプ・スクロール等で操作できます。
- 運転中は、注意力が散漫になるのを防ぐため、一部の項目がグレーアウトされることがあります。
音声操作または停車すれば上記のアイテムを選択することができます。 - 手袋をしている場合、タッチ操作が正常に動かない場合があります。
タッチ画面の感度設定を変更することができます。
- 電話
- 時計
- システムアップデート
- FM/AM/TV/USB/Bluetooth Audio
- ユーザープロファイル
- 車両設定
- 本体設定
- Googleアシスタント/Googleマップ/Google Play
- Apple CarPlay
- Android Auto
- 車内Wi-Fi
燃費情報
燃費情報を表示します。
- 今回タブ:現在の走行距離と平均燃費を表示します。
- Trip A/Trip Bタブ:現在と3つ前までの走行情報を表示します。
トリップA/Bをリセットするたびに、情報は保存されます。
トリップA/Bをリセットするには、メニューを選択し、履歴消去を選択します。
トリップA/Bのリセット方法を変更するには、メニューを選択し、TRIP A 自動リセットタイミングもしくは、TRIP B 自動リセットタイミングを選択します。
コンパス
コンパス画面を表示します。
画面を移動する
左右にスライドすると、前後のぺージに移動します。
-
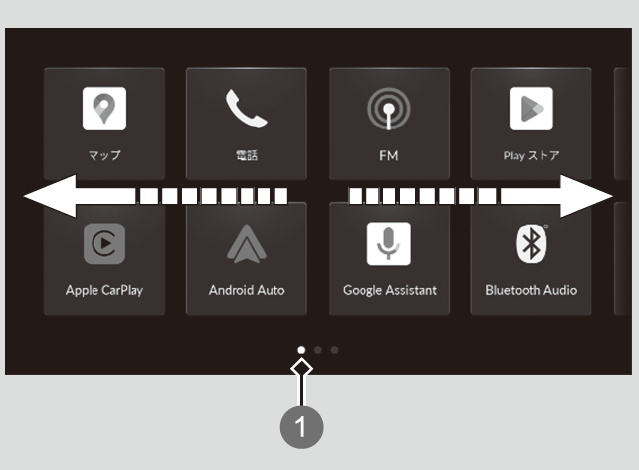
- ページ位置
- さらに詳しく
-
ホーム画面は最大で6ページまで追加できます。
 (HOME) ボタンを押すと、現在閲覧中のページに関わらず最初のページに戻ります。
(HOME) ボタンを押すと、現在閲覧中のページに関わらず最初のページに戻ります。
ホーム画面のアプリケーションアイコン追加/削除
ホーム画面のアプリケーションアイコンを追加する、または削除することができます。
-
 (HOME) ボタンを押す。
(HOME) ボタンを押す。- アプリ一覧を選択する。
- 追加/削除したいアプリにチェックを入れる、もしくは外す。
-
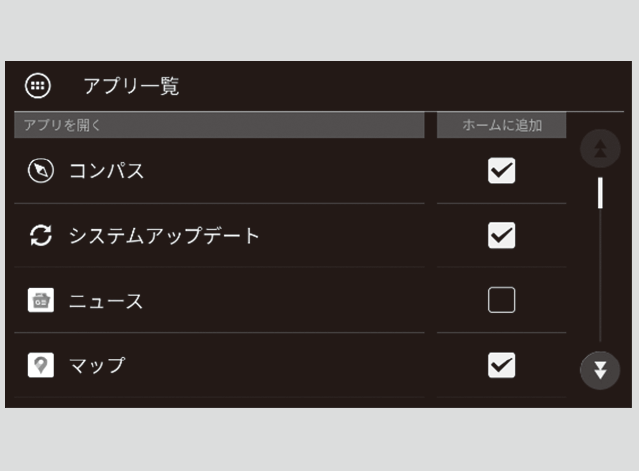
- さらに詳しく
-
ホーム画面のアプリケーションアイコン削除では、アプリ自体は削除されません。
アプリケーションアイコンの並び替え/削除
ホーム画面でアプリケーションアイコンの位置の並び替え、または削除することができます。
-
 (HOME) ボタンを押す。
(HOME) ボタンを押す。- アプリケーションアイコンを長押しする。
- カスタマイズ画面に切り替わります。
- アプリケーションアイコンを選択したまま、移動したい場所へドラッグ・アンド・ドロップする。
- 非表示へドラッグ・アンド・ドロップすると、ホーム画面から削除することができます。
 (HOME)または
(HOME)または (BACK)ボタンを押す。
(BACK)ボタンを押す。- ホーム画面に戻ります。
-
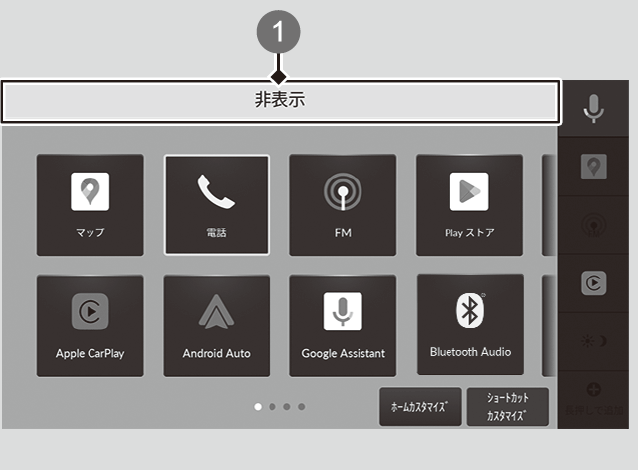
- 非表示
- さらに詳しく
-
ホーム画面でのアプリケーションアイコン削除では、アプリ自体は削除されません。ヒントを選択すると詳細が表示されます。再度押すと、表示が消えます。
モードチェンジスイッチバー
すべてのアプリはモードチェンジスイッチバーからも選択することができます。
モードチェンジスイッチバーを編集することができますが、一部のアイコンは編集することができません。
- さらに詳しく
-
ヒントを選択すると詳細が表示されます。再度押すと、非表示されます。
モードチェンジスイッチバーの編集
最大5つまでのアイコンをモードチェンジスイッチバーに登録することができます。
-
 (HOME) ボタンを押す。
(HOME) ボタンを押す。- アプリケーションアイコンを長押しする。
- カスタマイズ画面に遷移します。
- モードチェンジスイッチバーに登録済みのアプリケーションアイコンまたは長押しで追加を長押し選択でもカスタマイズ画面に遷移します。
その場合は、手順3から行ってください。
- ショートカットカスタマイズを選択する。
- 登録したいアイコンを選択したまま、モードチェンジスイッチバーにドラッグ・アンド・ドロップする。
- 既にモードチェンジスイッチバーに登録されているアプリケーションアイコンを選択し、変更したいアプリケーションアイコンを選択すると、モードチェンジスイッチバーのアイコンを変更することができます。
- アイコンはショートカットとして登録されます。
 (HOME)または
(HOME)または (BACK)ボタンを押す。
(BACK)ボタンを押す。- ホーム画面に戻ります。
-
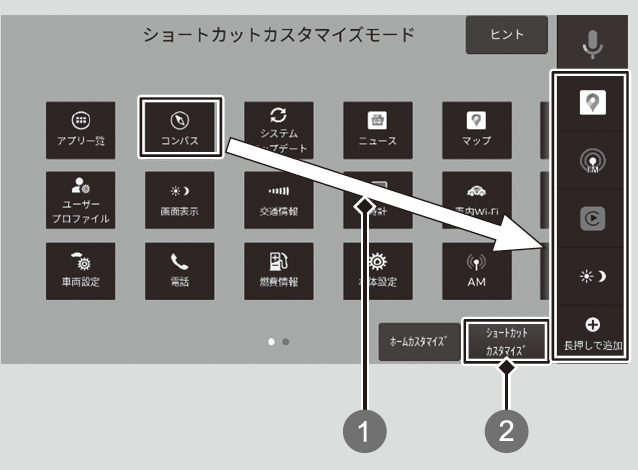
- ドラッグ・アンド・ドロップ
- ショートカットカスタマイズ
ステータスバー
車両の情報や接続済みの機器に関する情報などを表示します。ステータスバーを選択すると、ステータスエリアで詳細が確認できます。
-
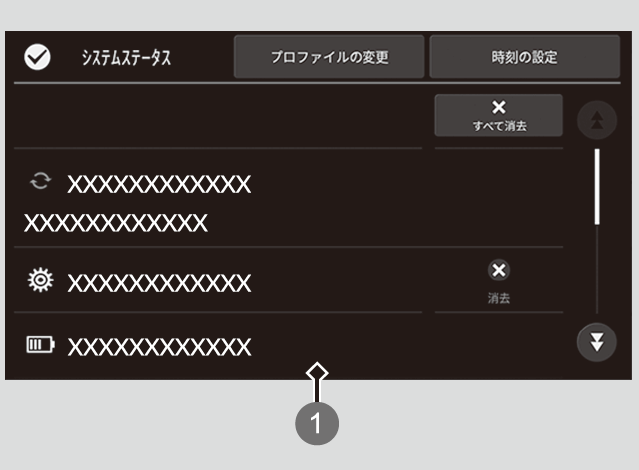
- ステータスエリア
- このページを見ている人へのおすすめページ