 セットアップガイド
セットアップガイド
画面は2024/3/7時点のものです。アップデート等で変更になる場合があります。
データ通信設定について
-
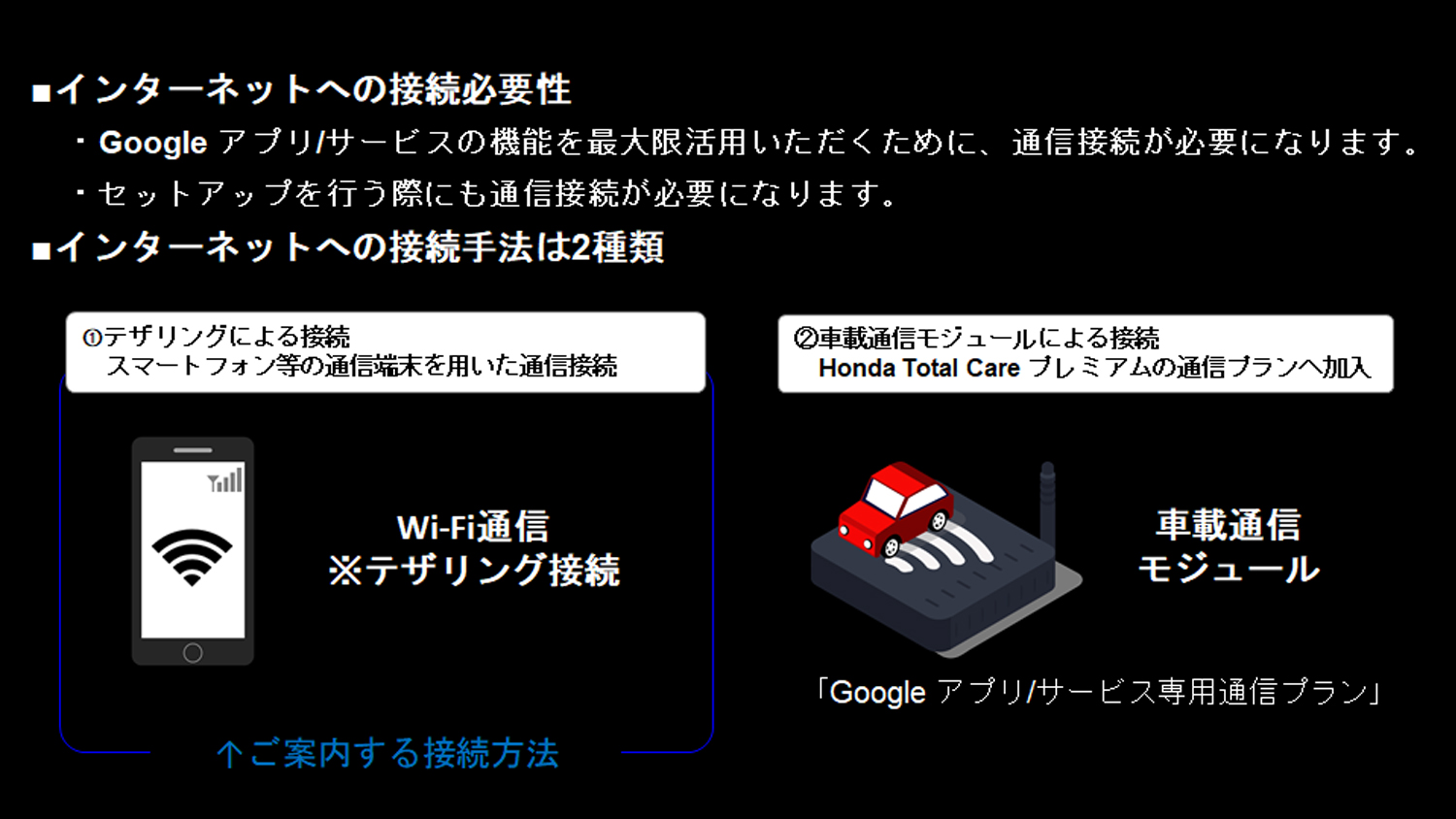
- スマートフォン/デバイス等によるデザリングによる通信接続方法をご案内します。
- ※Google アプリ/サービスを利用するためには、インターネット接続が必須になります。
- 車載通信モジュールでのインターネット接続に関して「Google アプリ/サービス専用通信プラン」への加入が必要になります。加入に関する詳細は、Honda Total Care プレミアム|Honda公式サイトをご参照いただくか、販売店へご相談ください。
-
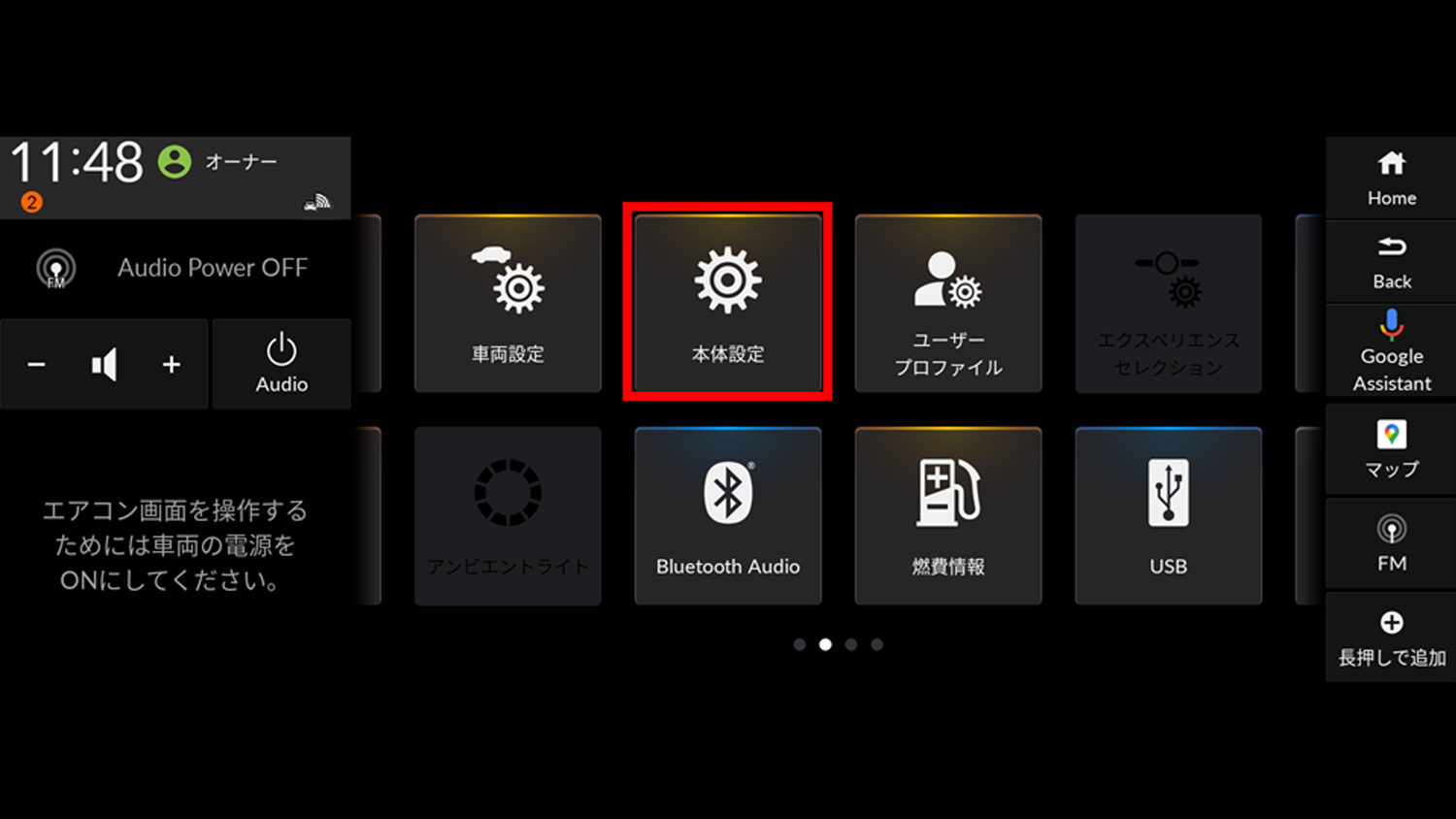
- インターネットに接続するためには「本体設定」をタップします。
- ※インターネットへの接続のために、通信元であるデバイス(スマートフォン/Wi-Fiルーター等々)をテザリングできる状態にするなど、デバイスとの接続が可能な状態にしておいてください。
- 【ご参考:スマートフォン側のテザリング設定方法】を最終スライドに掲載しています。
-
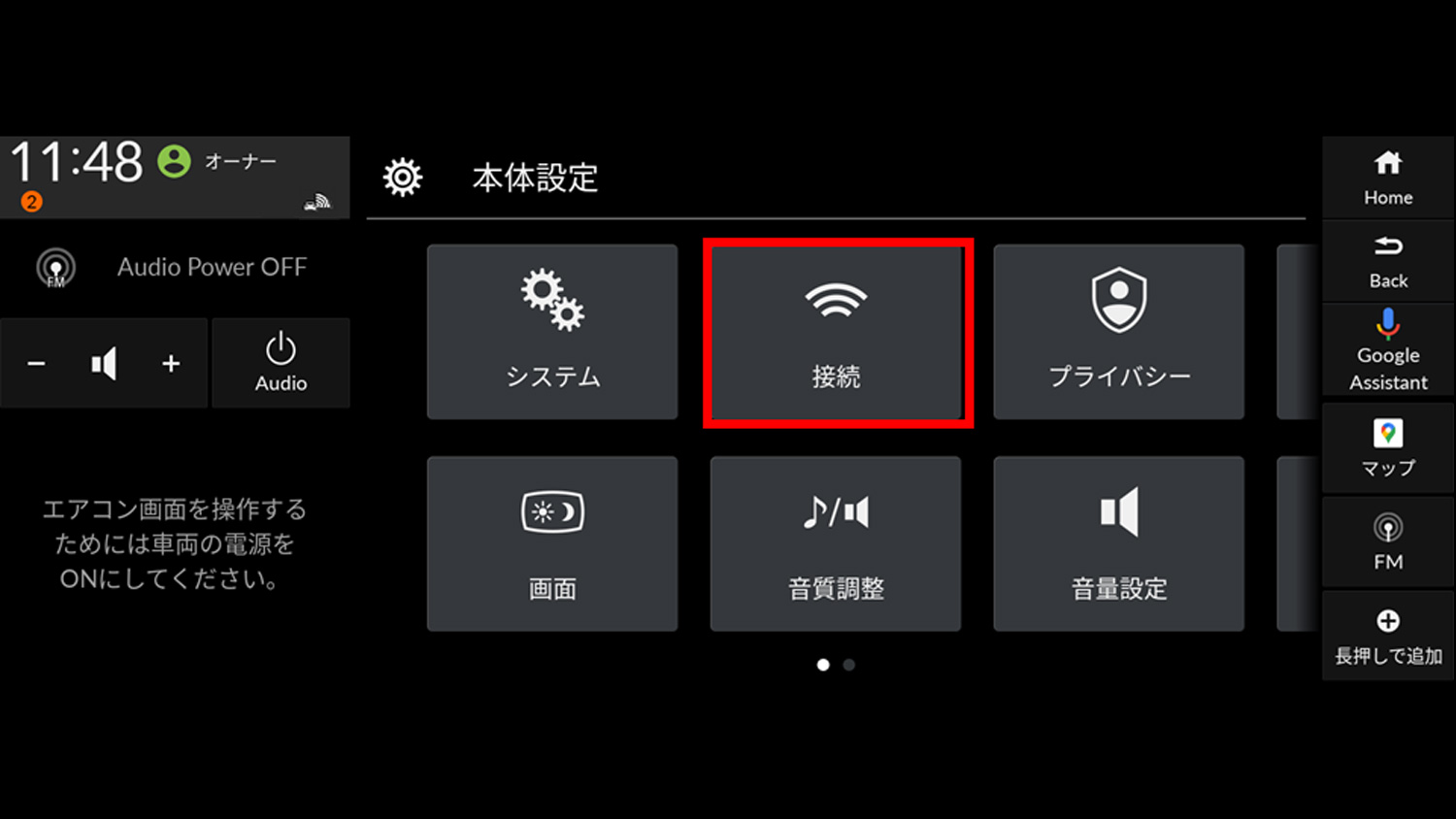
- 「接続」をタップします。
-
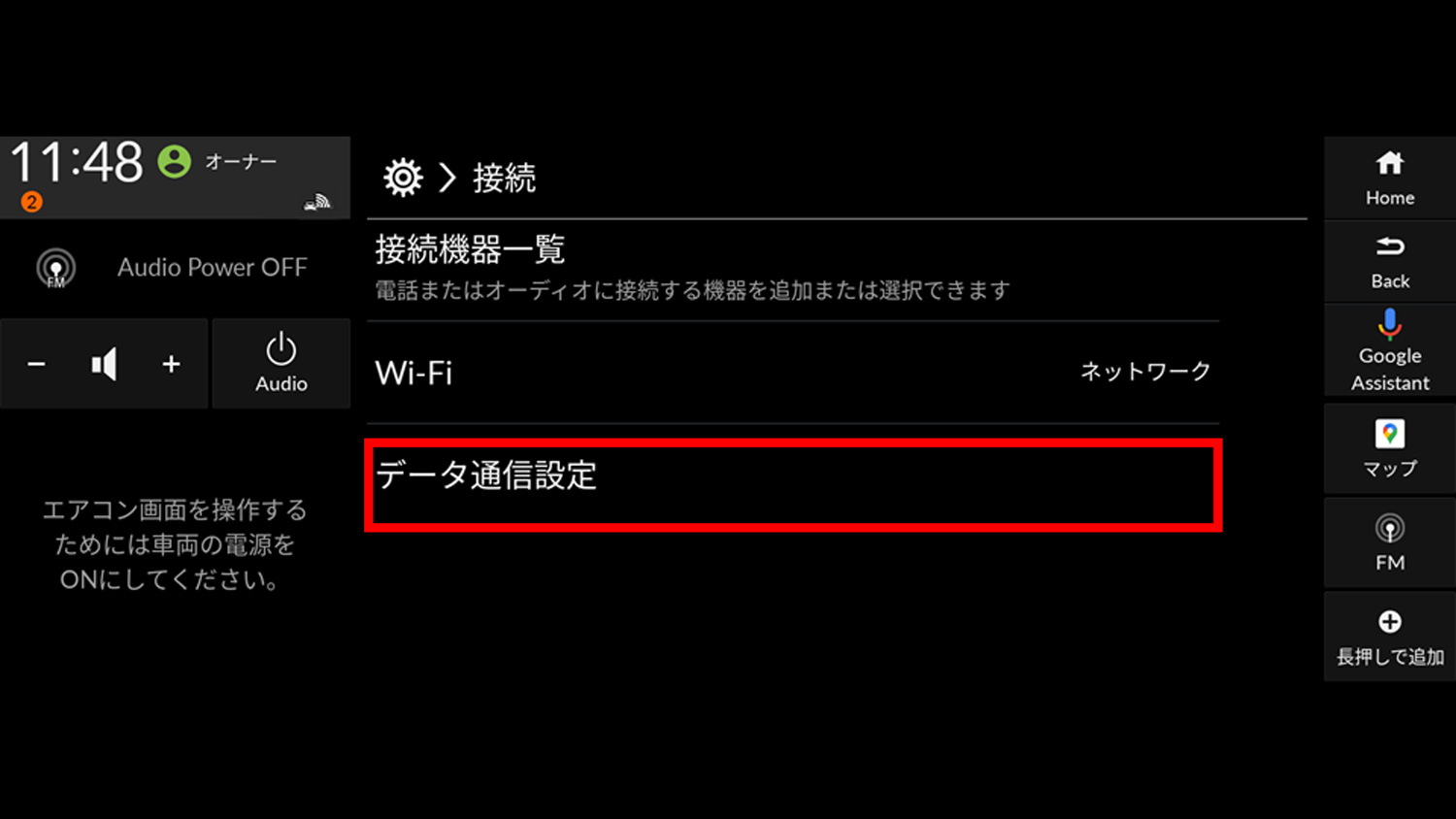
- 「データ通信設定」をタップします。
-
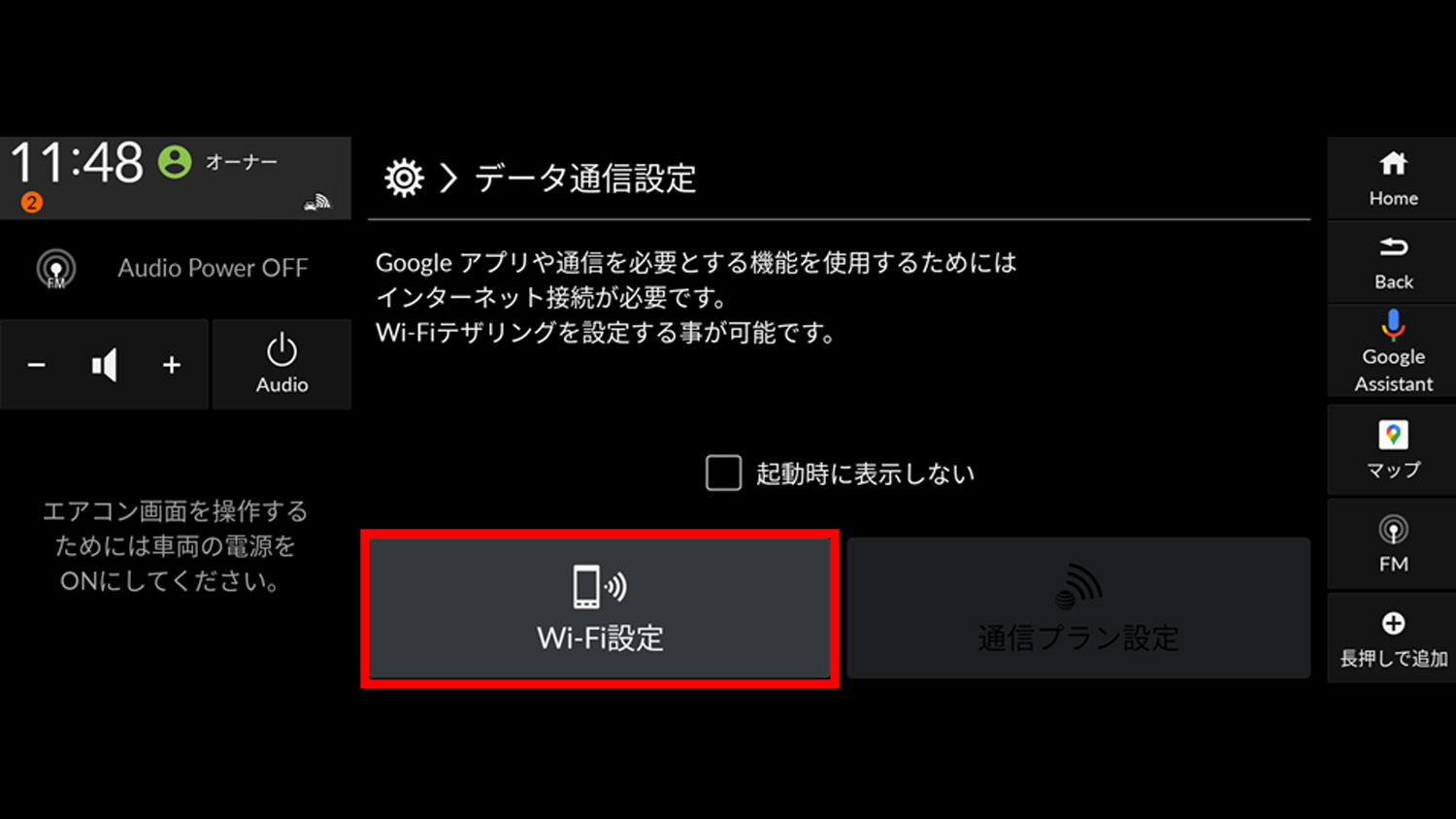
- 「Wi-Fi設定」をタップします。
-
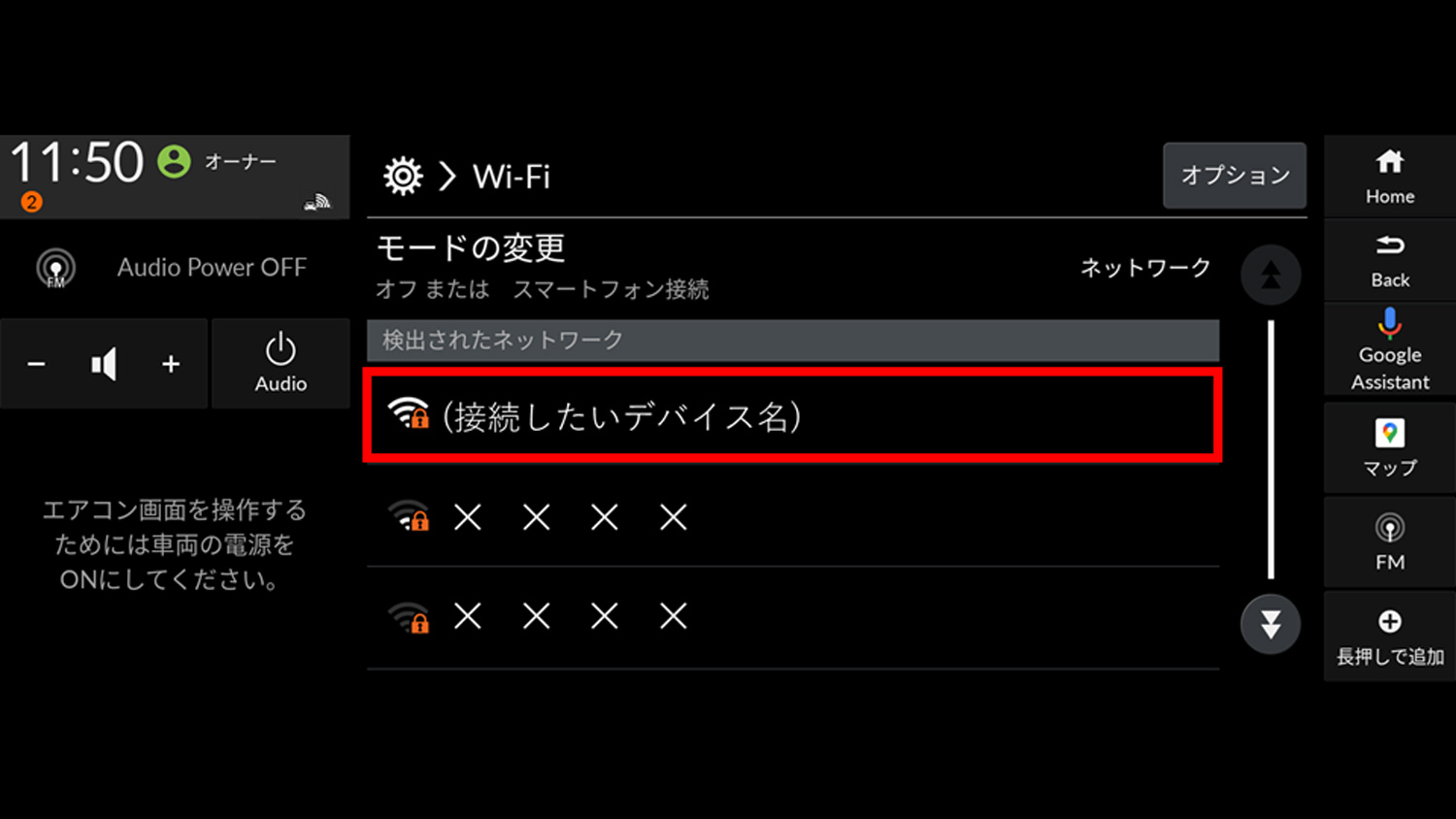
- 接続したい通信元のデバイス名を選択してください。
- ※表示まで時間がかかることがあります。表示されない場合は接続元のスマートフォン等のデバイス側の設定を確認ください。
-
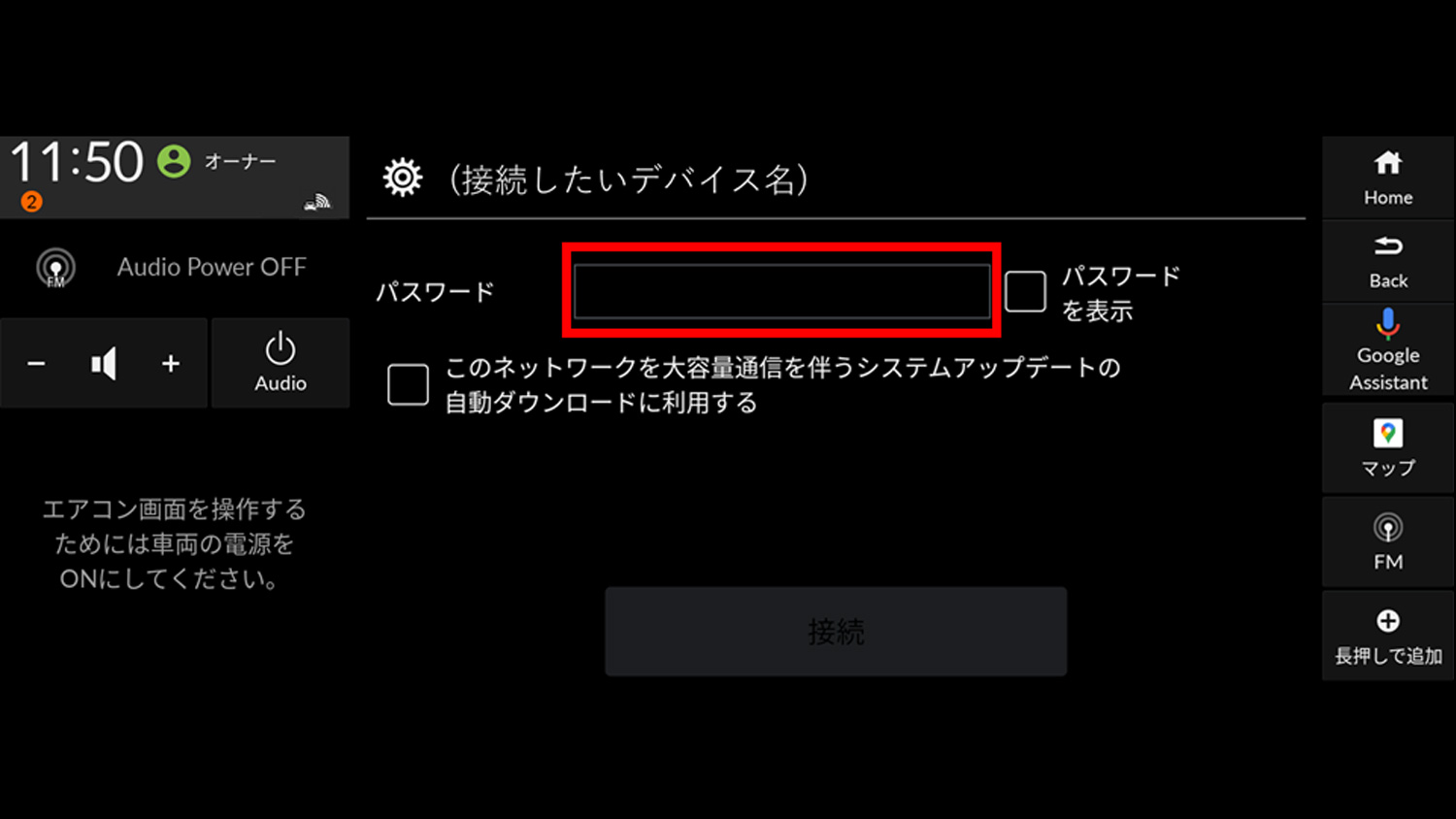
- パスワード入力欄をタップします。
-
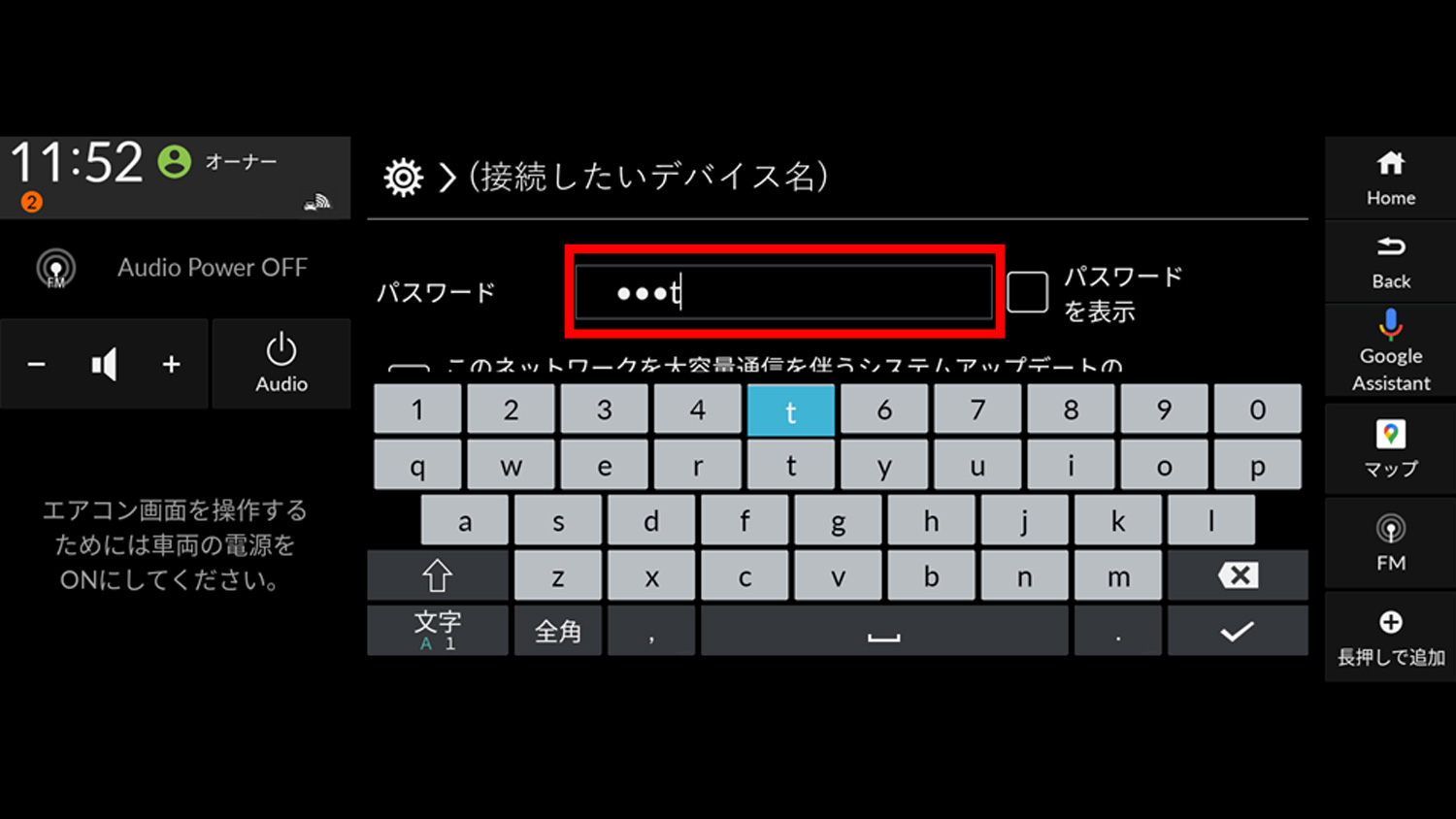
- パスワードを入力します。
- ※このパスワードは接続元のスマートフォン等のデバイスで設定しているパスワードになります。
-
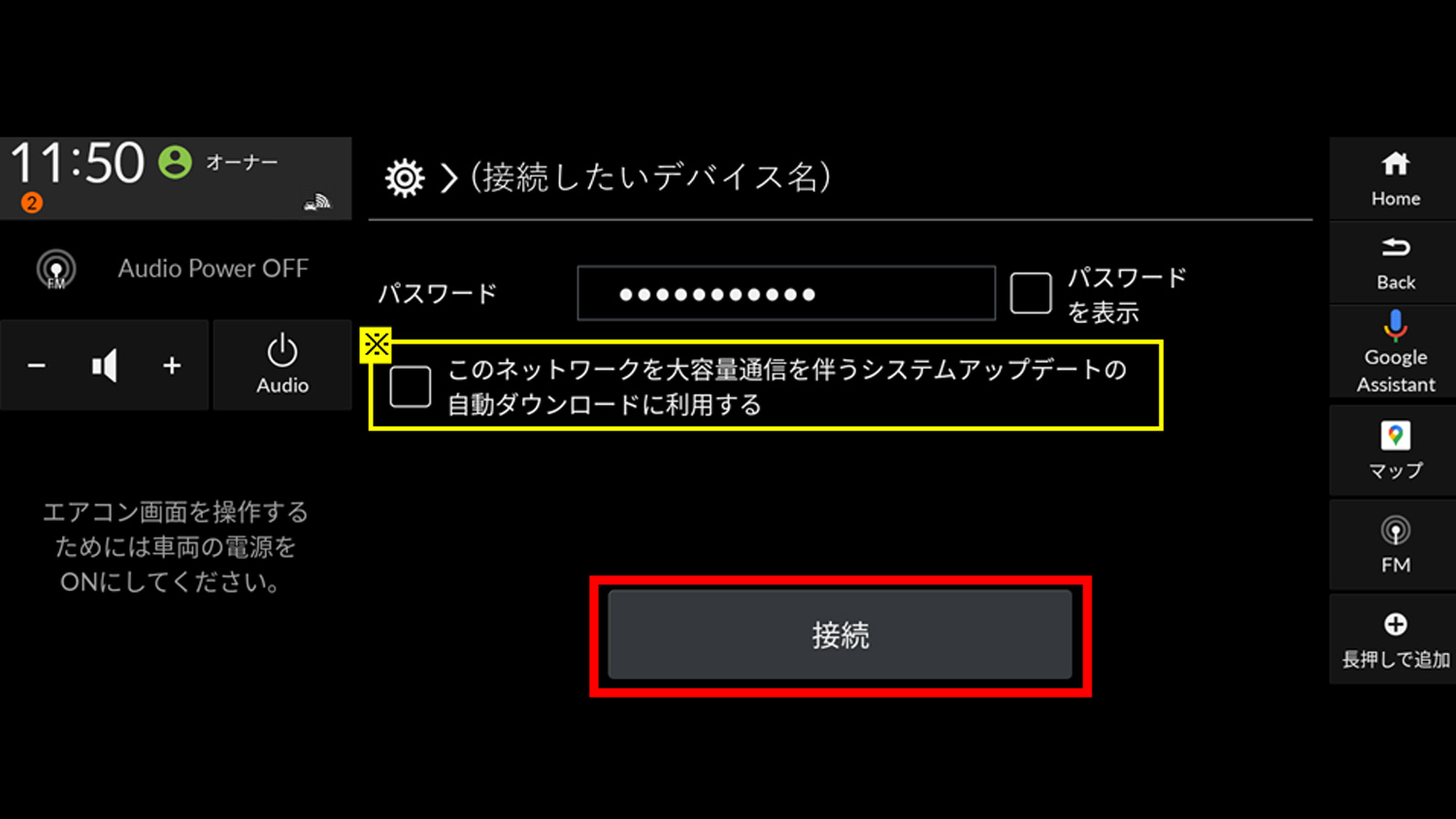
- 選択後「接続」をタップします。
- ※接続したデバイスの通信を活用して、システムアップデートの自動ダウンロードを行う場合はチェックを入力します。デフォルトは「チェック」が外れていますので、自動ダウンロードを利用しない場合はシステムアップデート時にアップデート容量を確認し都度選択出来ます。
-
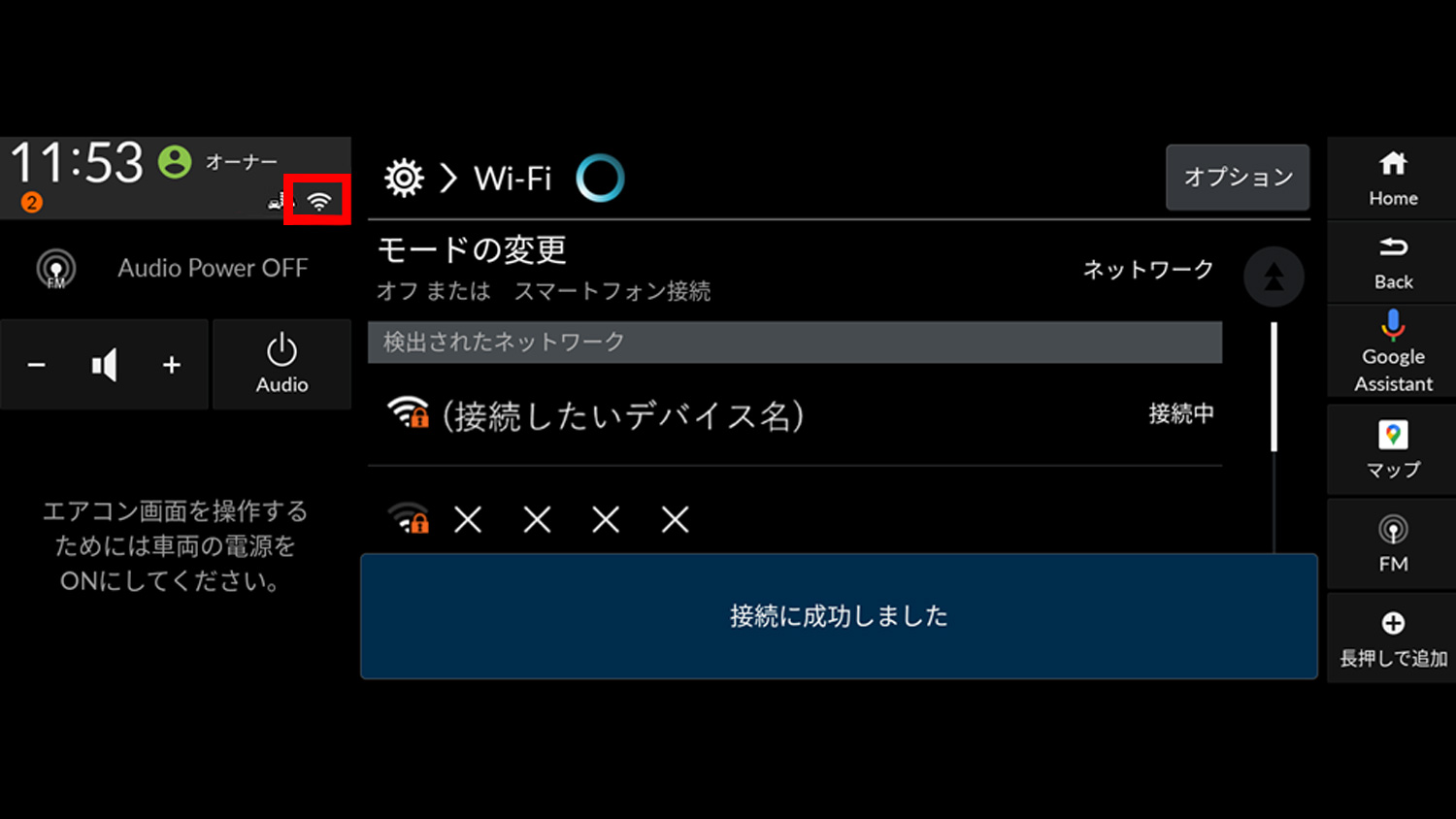
- 接続の成功と同時に、左上部の通りWi-Fiマークが表示されます。
-
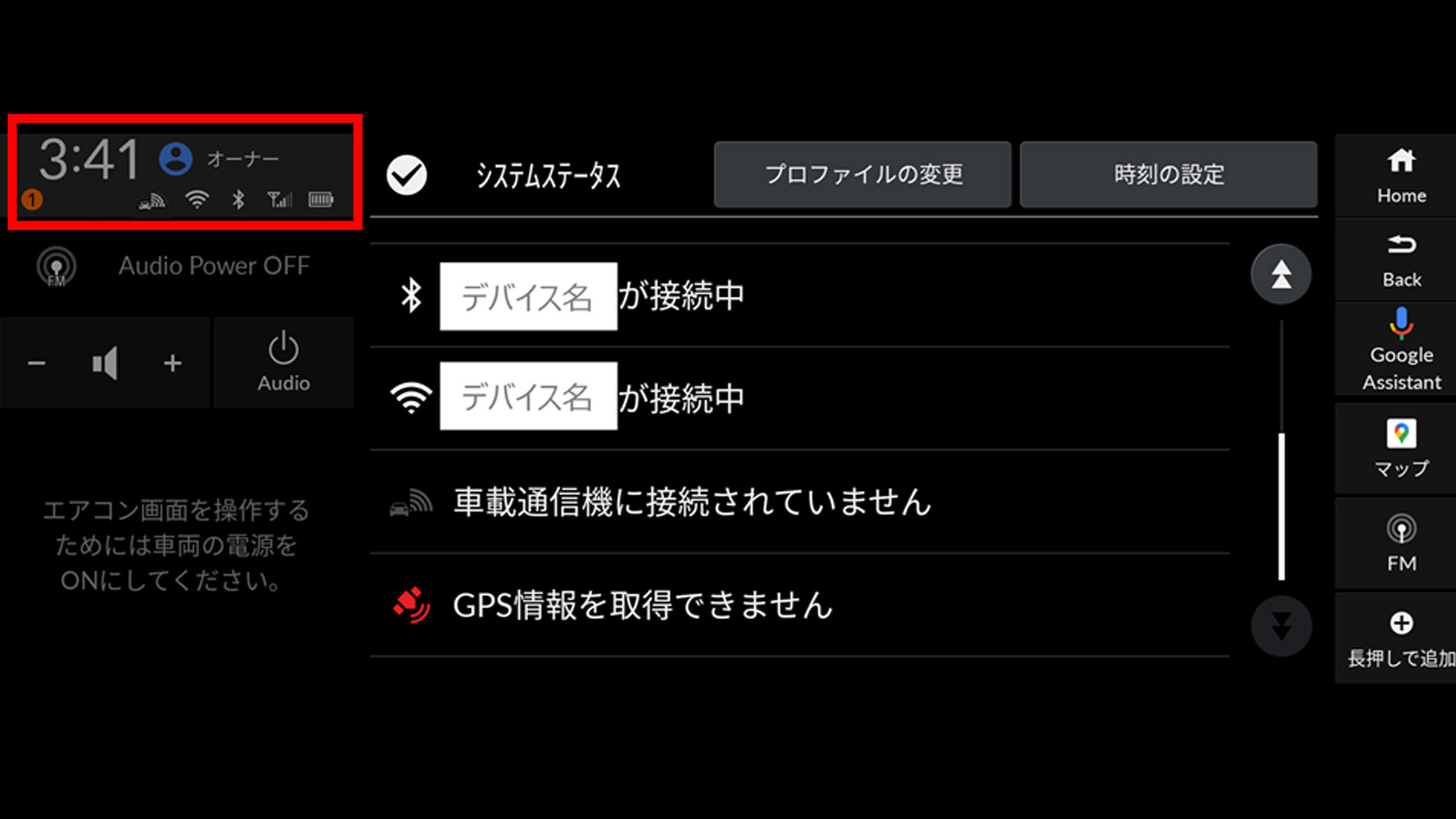
- 【ご参考:システムステータスの確認方法】
- 赤枠の領域をタップする。
- 各種通信接続状態の確認や、その他ステータスも表示されますので必要に応じてご活用ください。
-
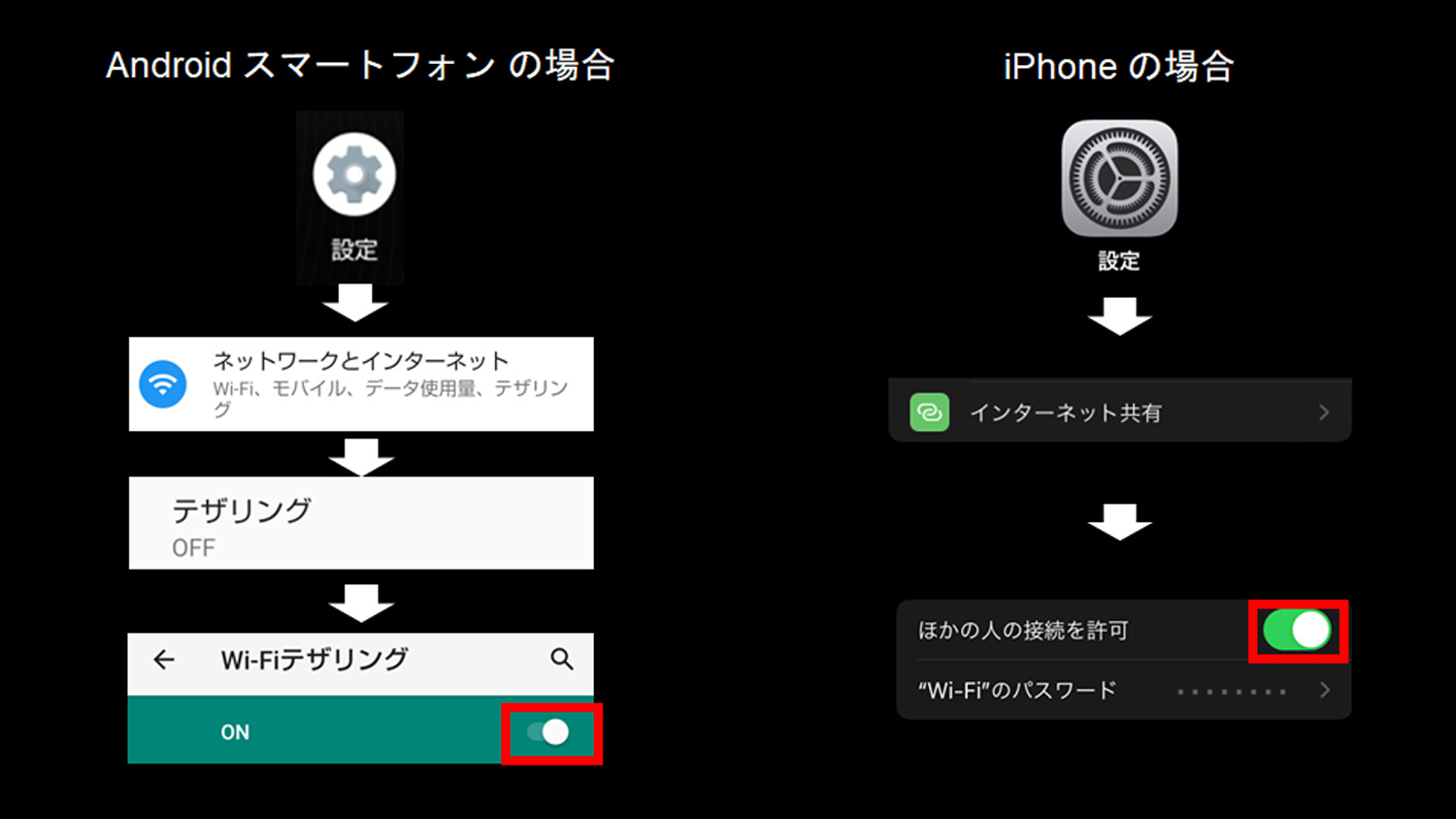
- 【ご参考:スマートフォン側のテザリング設定方法】
- Android™スマートフォン、iPhoneのテザリング設定を参考でご紹介します。
- 「設定」アイコンから該当項目をタップしていき、テザリングをONにします。
- ※スマートフォンのOSバージョンや機種によって画面や手順が異なる場合があります。
- ※契約や機種によってはテザリング機能が使えない場合があります。
初期設定について
オーナープロファイル設定
-

- 初期設定として、オーナープロファイル設定方法のご案内になります。
- ※ご案内する初期設定画面までの操作は、ひとつの例になります。
- ※初期設定完了後に、Google アプリ/サービスに関する設定が出来ます。
- ※プロファイルを設定、追加または、切り替えるには車両が駐車状態である必要があります。
- !初期設定を開始するには、通信状態をご確認いただき、通信接続状態で開始ください。
- データ通信設定についてはこちらをご覧ください。
-
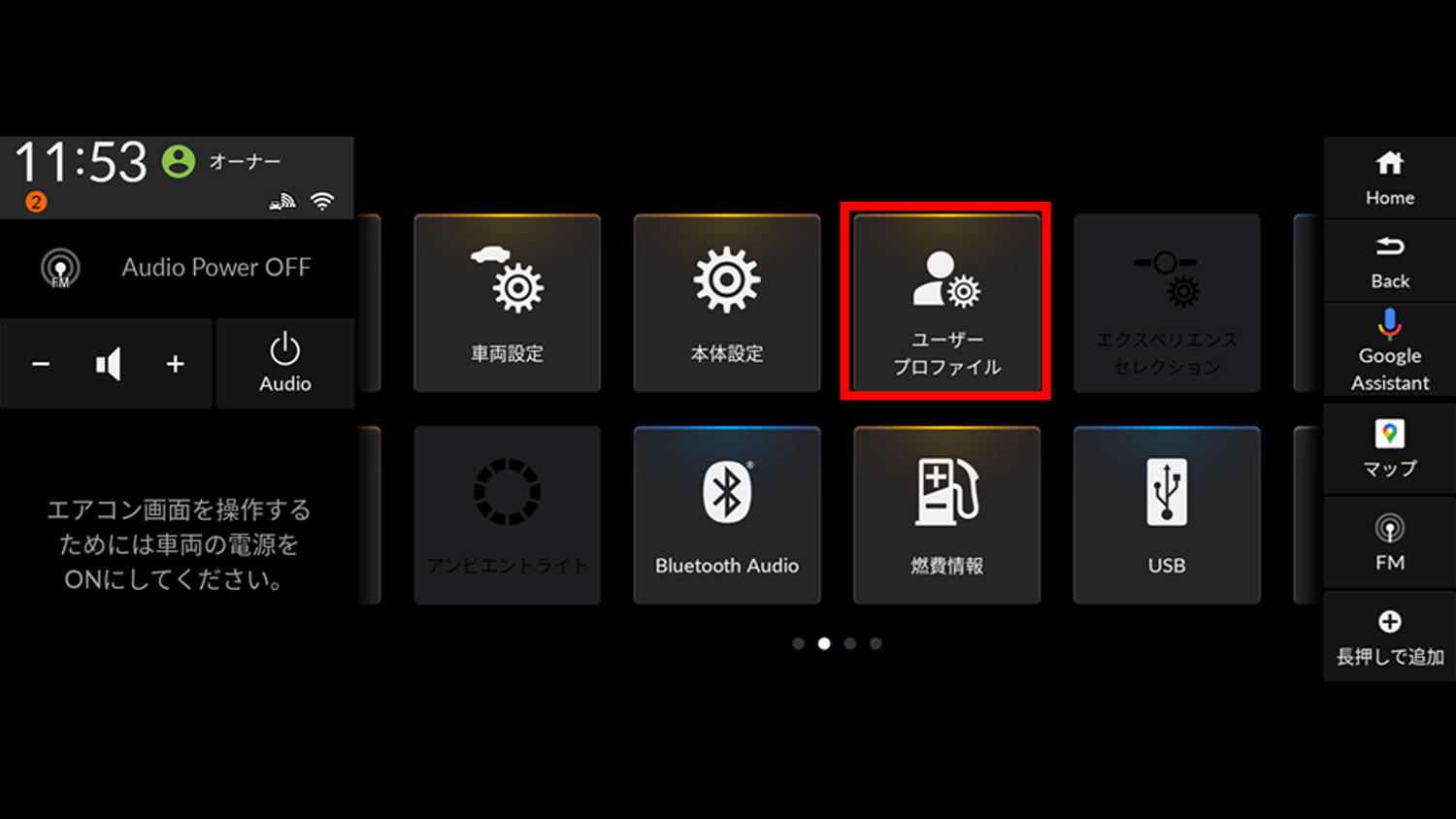
- ユーザープロファイルをタップする
-
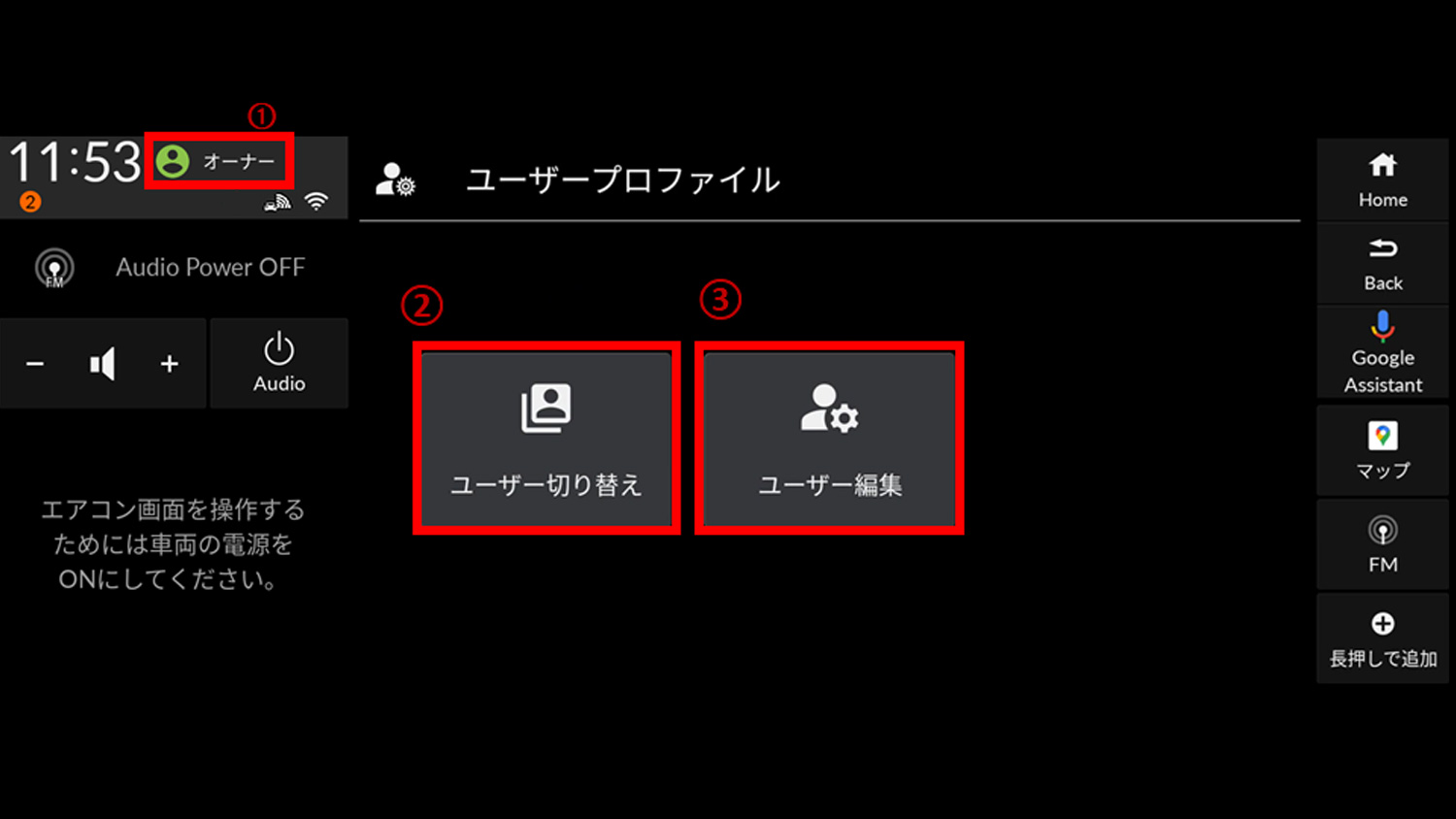
- ユーザーが「オーナー」であることを“①”で確認する。
- ※オーナーでない場合は②「ユーザー切り替え」をタップし、「オーナー」に切り替えてください。
- ユーザーが「オーナー」の場合は、③「ユーザー編集」をタップする。
-
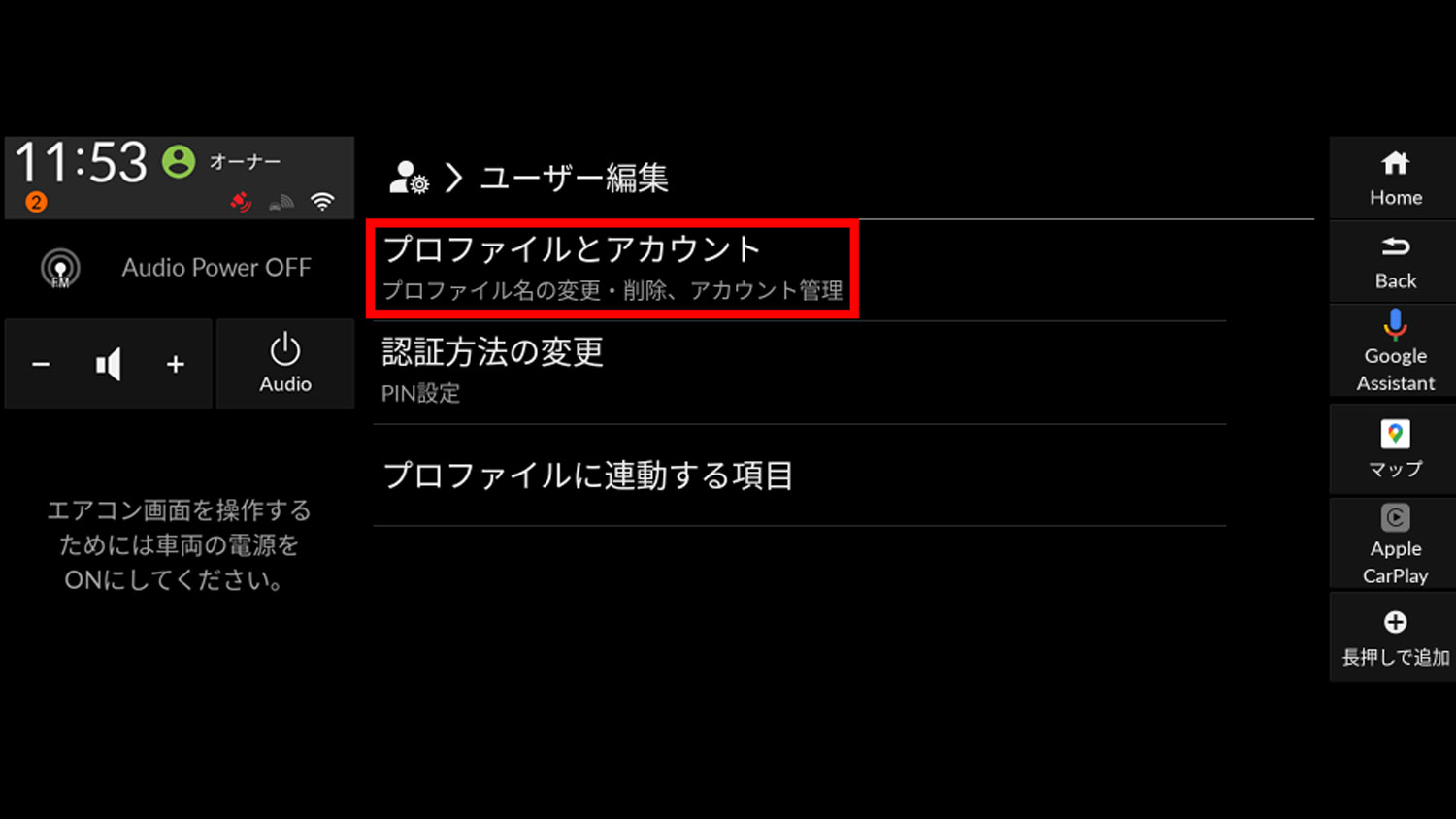
- プロファイルの管理をタップする。
-
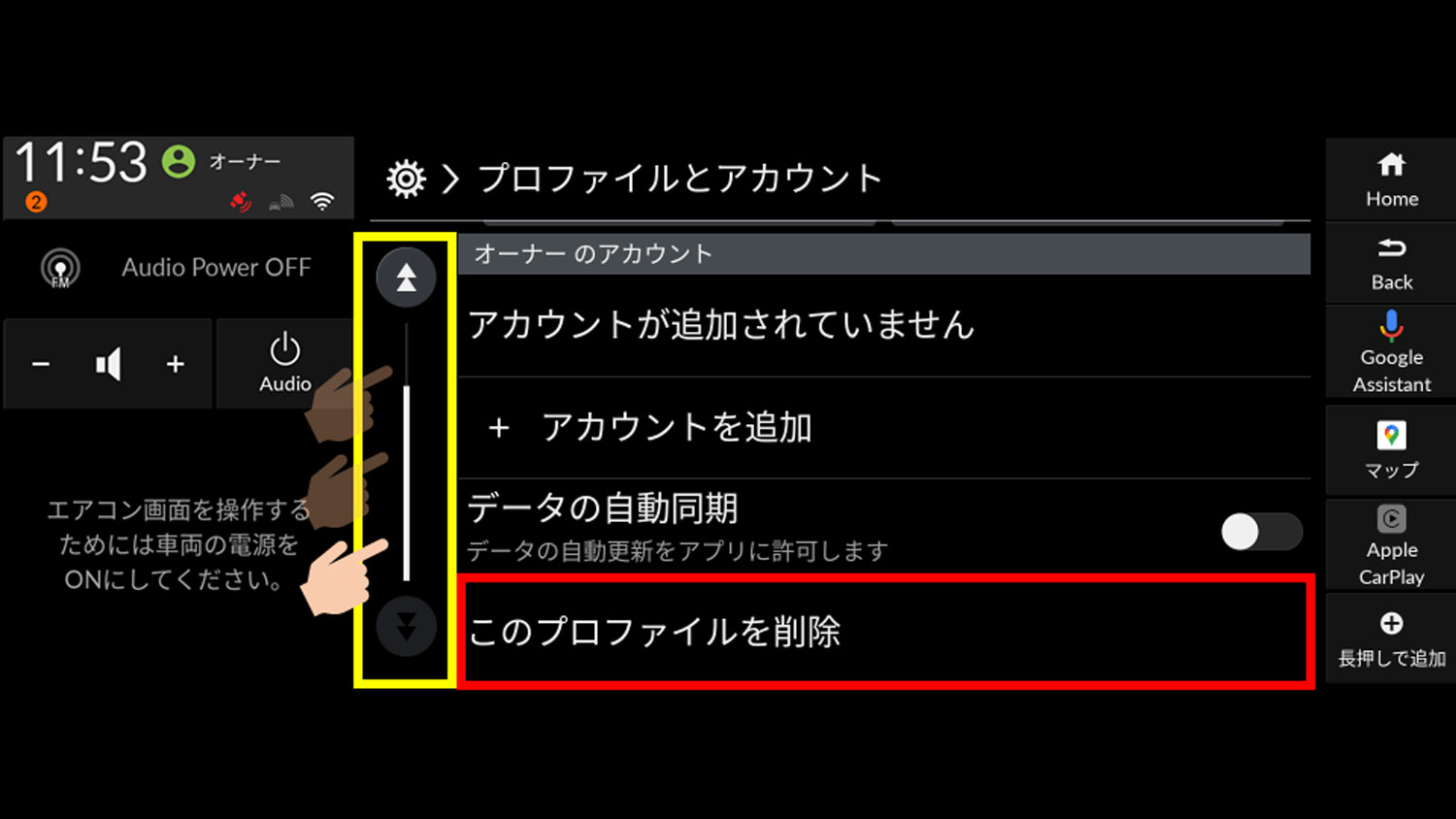
- 「削除」をタップし、「ようこそ」の画面へ遷移します。
-
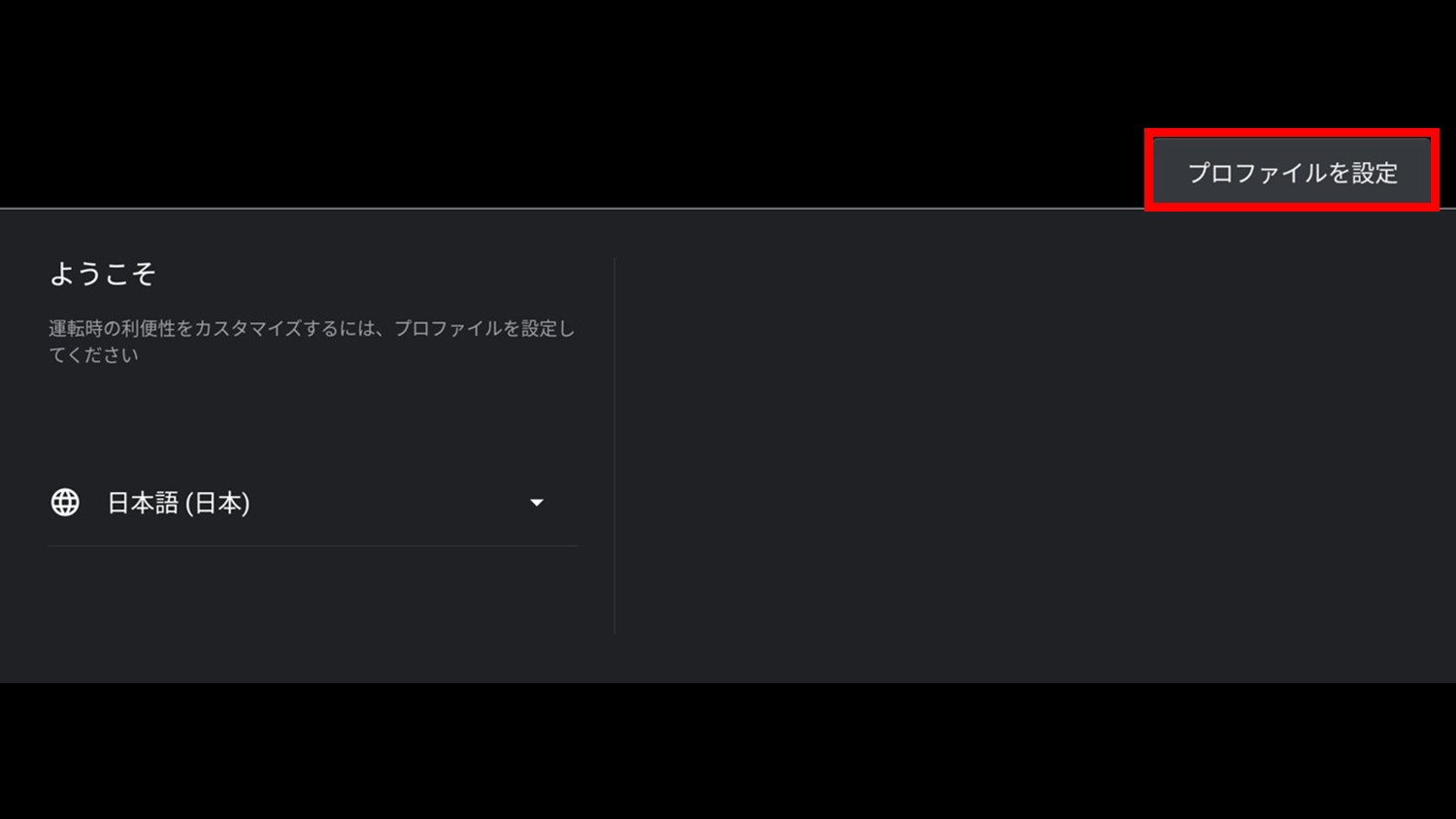
- ここから、初期設定が始まりますので、「プロファイルを設定」をタップする。
-
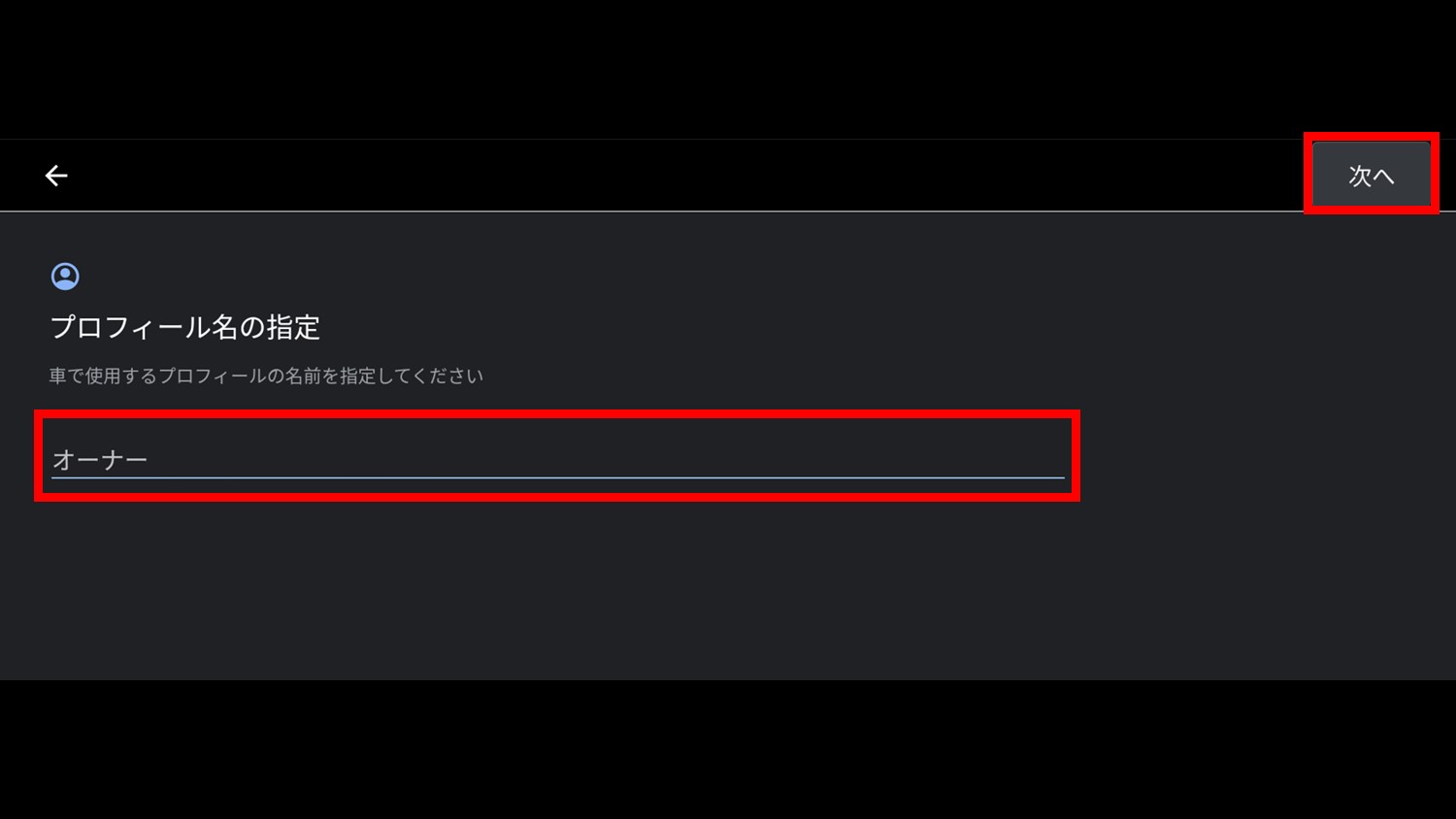
- プロフィール名の設定が可能です。
- ※自分の名前やニックネームなど、任意の名前を設定出来ます。
- 入力後「次へ」をタップします。
- ※スキップする場合は「オーナー」のまま「次へ」をタップ。
-
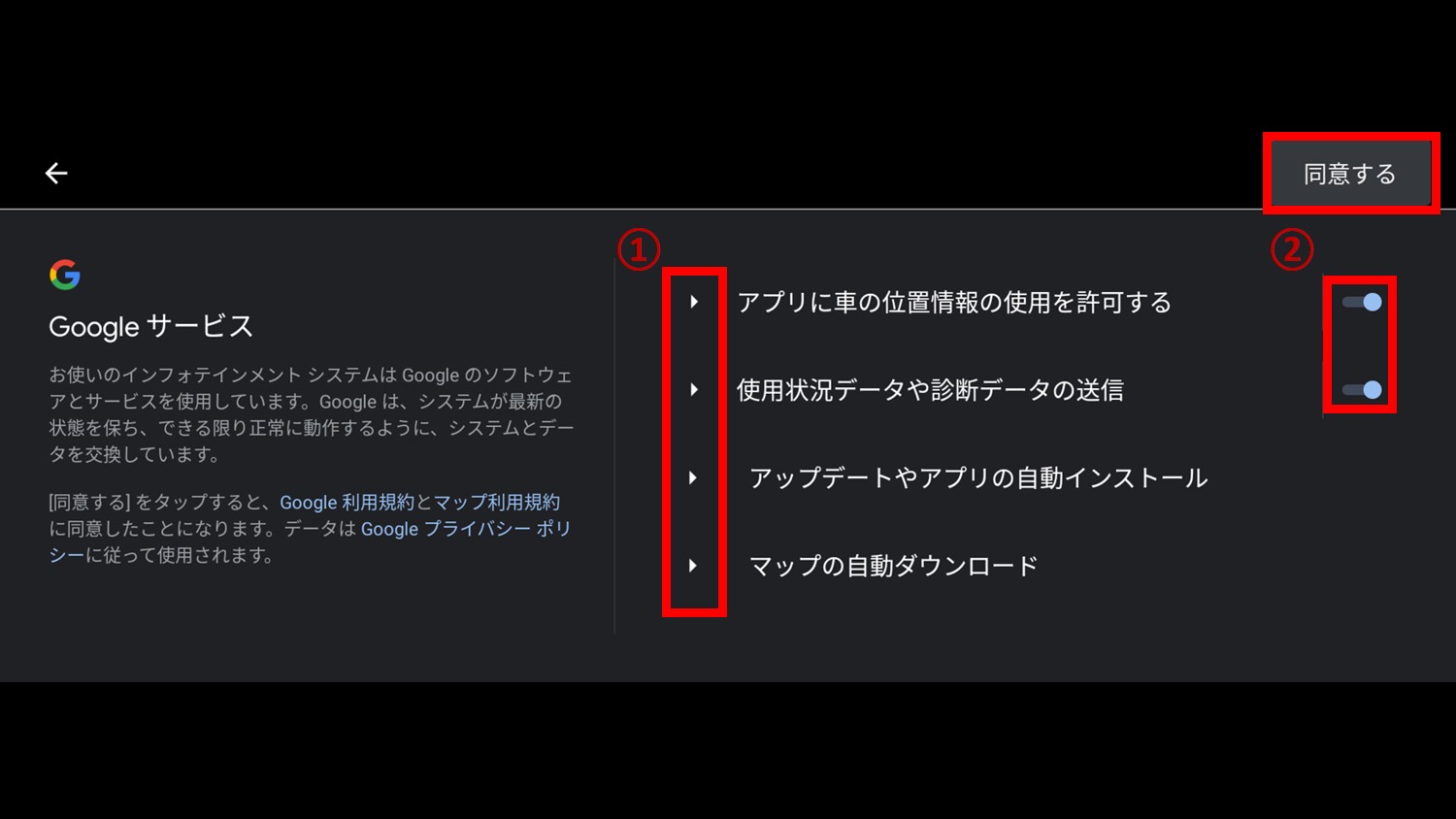
- Google の各種利用規約をご確認の上、同意をいただく必要があります。
- 「①」をそれぞれタップすると、詳細内容が表示されますのでご確認いただき、「②」でON / OFFの選択をします。
- ※「OFF」の場合、一部アプリで動作が制限されることもあるため、「ON」の選択を推奨します。
- 次に「同意する」 をタップします。
-
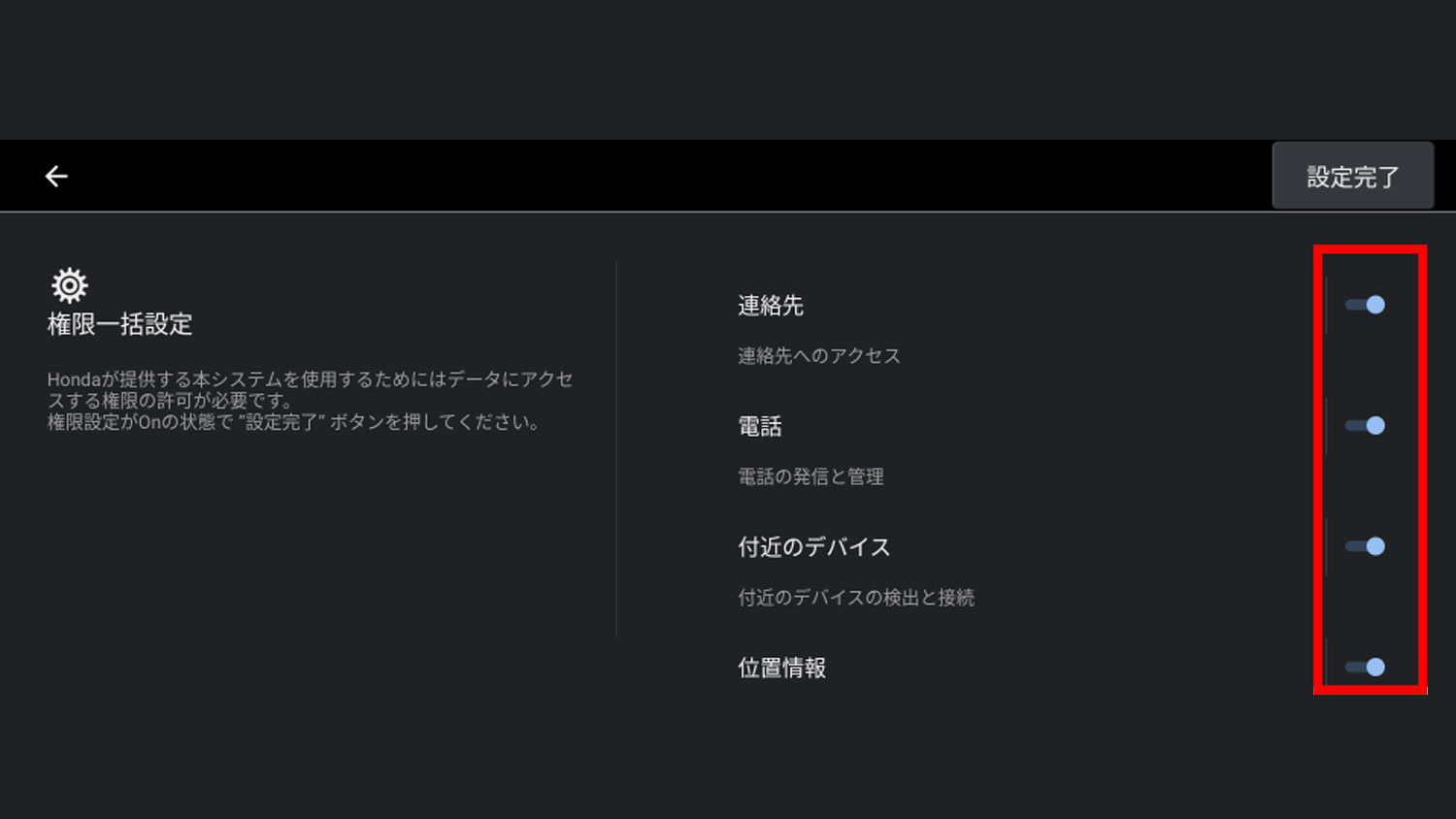
- 権限設定するために「①」をスクロールいただき、各項目をご確認ください。
- 各項目ON / OFFの選択ください。
- 権限設定が出来ましたら、「設定完了」をタップします。
- ※権限の変更は別途可能です。
- ※「OFF」を選択された場合、一部アプリで動作が制限されることもあるため、「ON」の選択を推奨します。
-
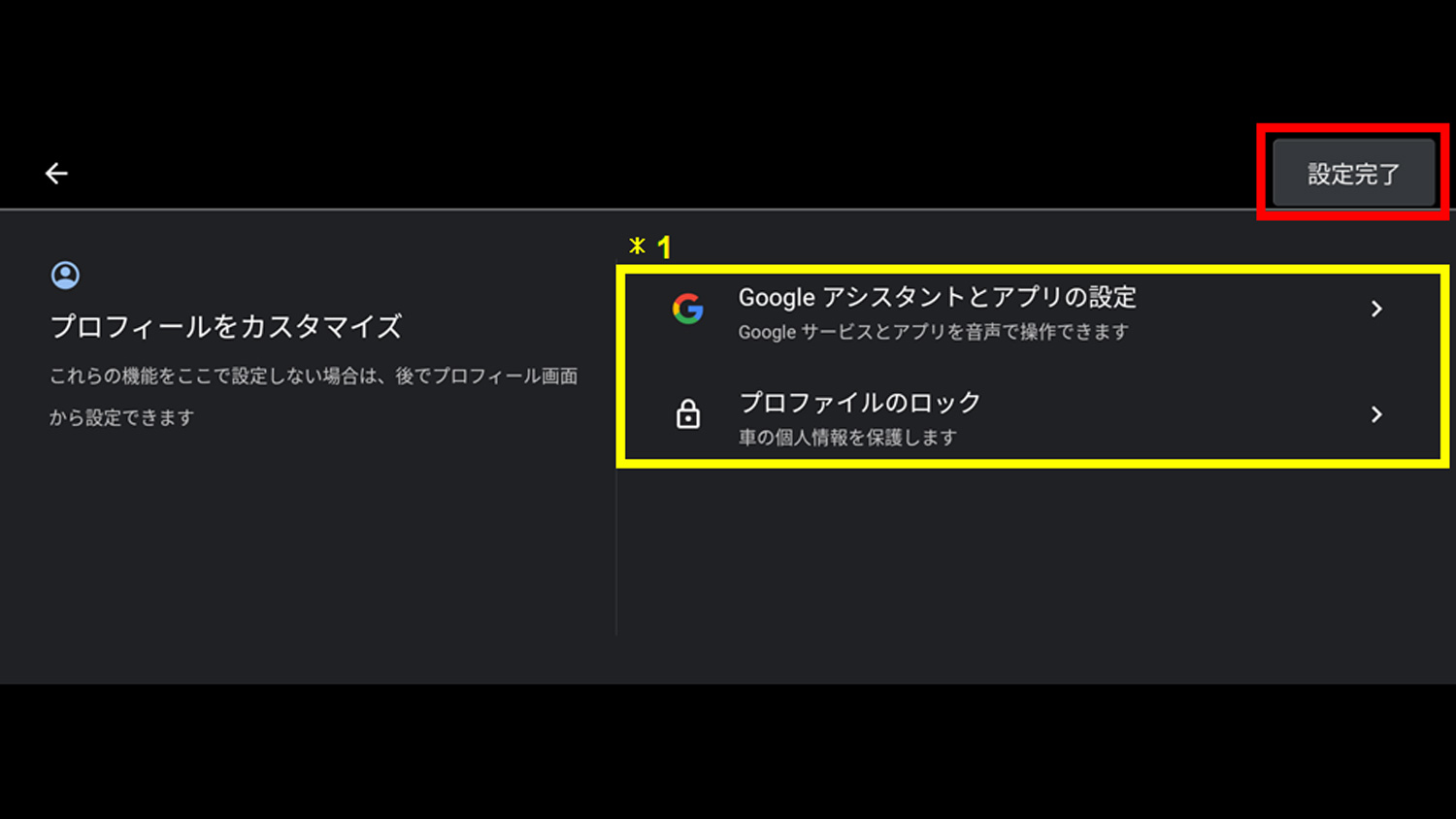
- プロフィールカスタマイズの設定画面になれば、初期設定は完了です。
- *1設定をスキップする場合は「設定完了」をタップします。
- *1“ Google アシスタントとアプリの設定” は、別のスライドで案内しております。 “プロファイルのロック”では個人情報を保護のためにPIN / パスワードの設定ができます。Google アプリ/サービスの設定についてはこちらをご覧ください。
ユーザープロファイル設定
-

- 初期設定として、ユーザープロファイル設定方法のご案内になります。
- ※ご案内する初期設定画面までの操作は、ひとつの例になります。
- ※初期設定完了後に、Google アプリ/サービスに関する設定が出来ます。
- ※プロファイルを設定、追加または、切り替えるには車両が駐車状態である必要があります。
- !初期設定を開始するには、通信状態をご確認いただき、通信接続状態で開始ください。
- データ通信設定についてはこちらをご覧ください。
-
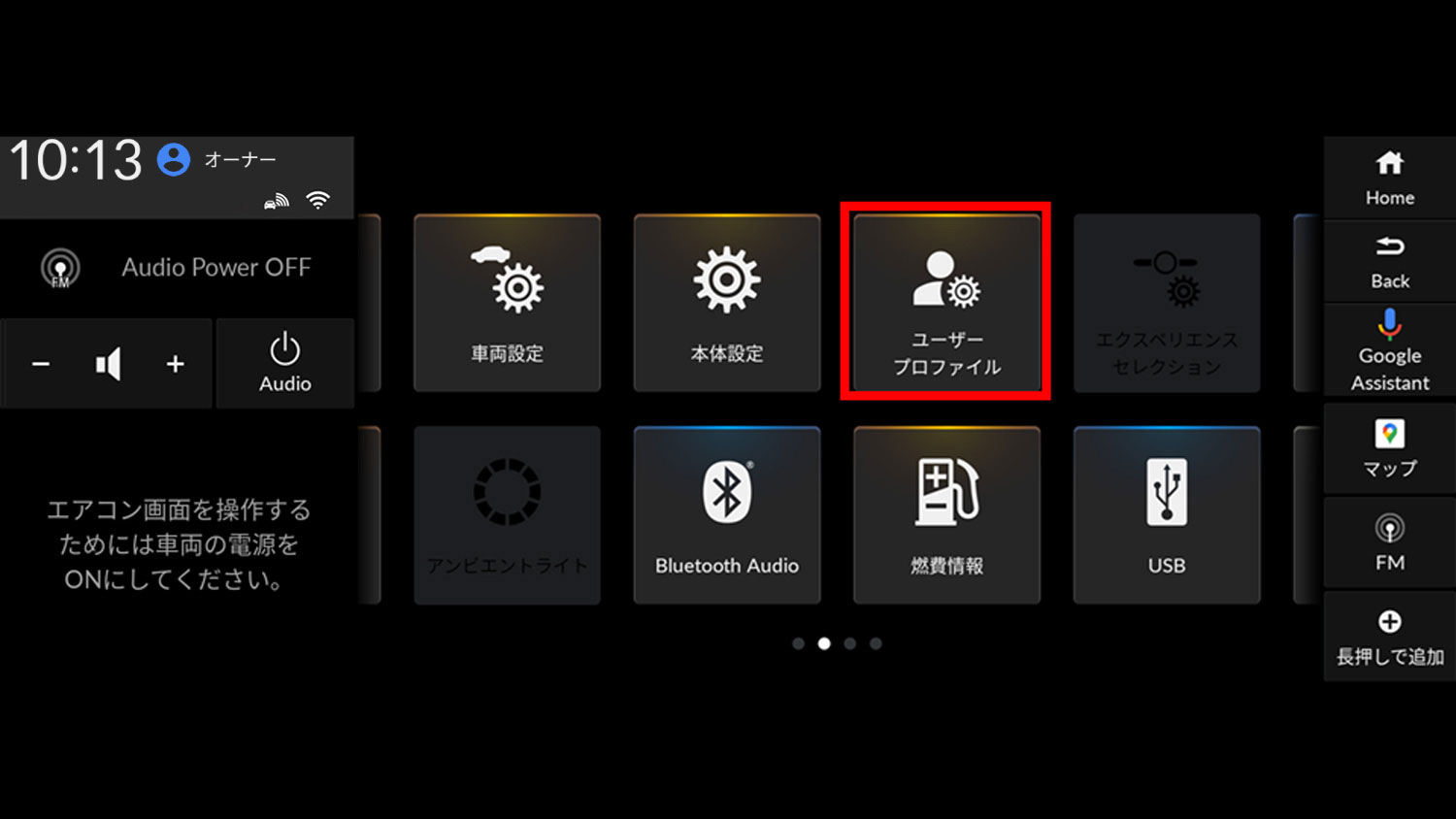
- ユーザープロファイルをタップする
-
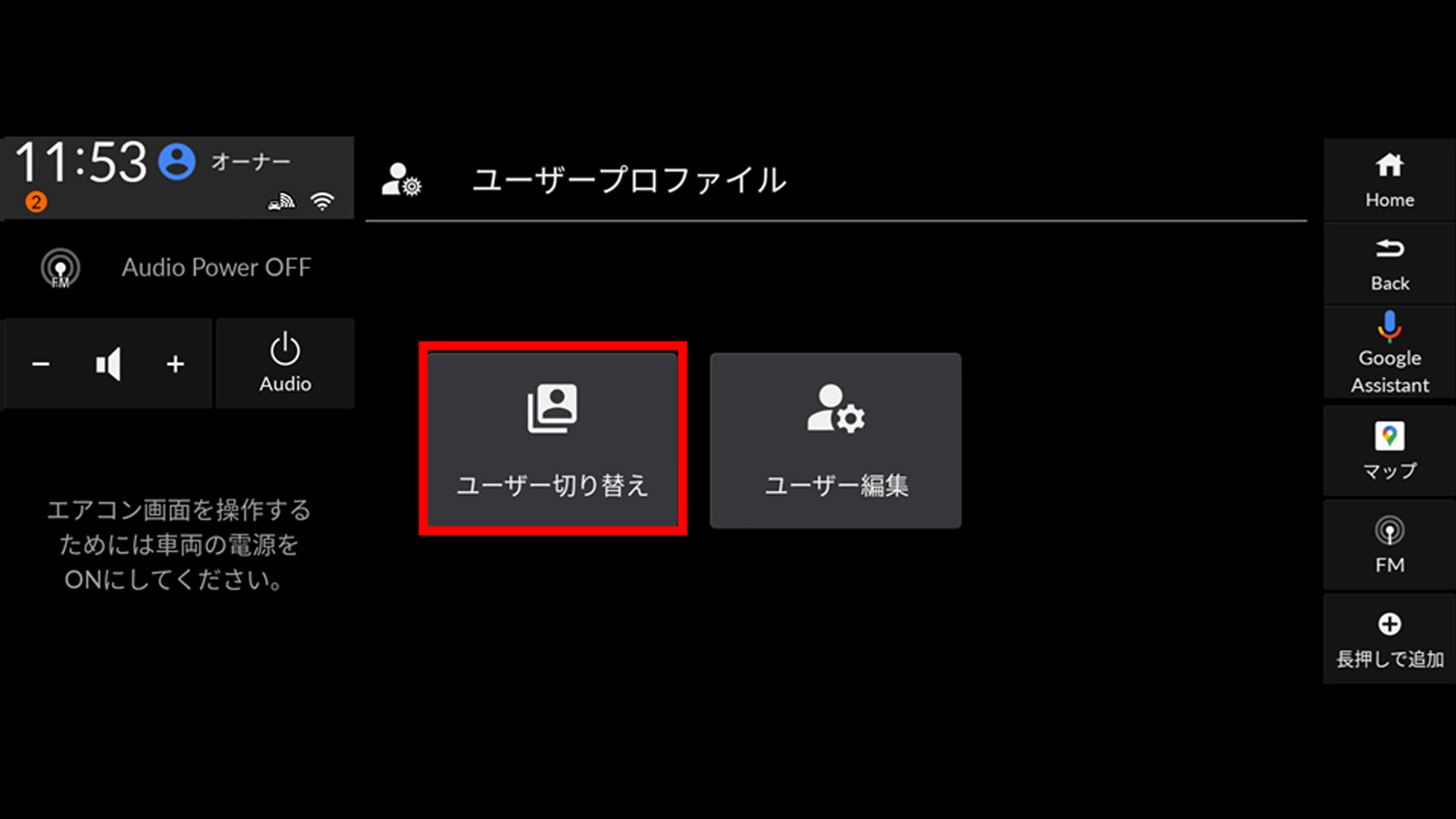
- ユーザー切り替えをタップする。
-
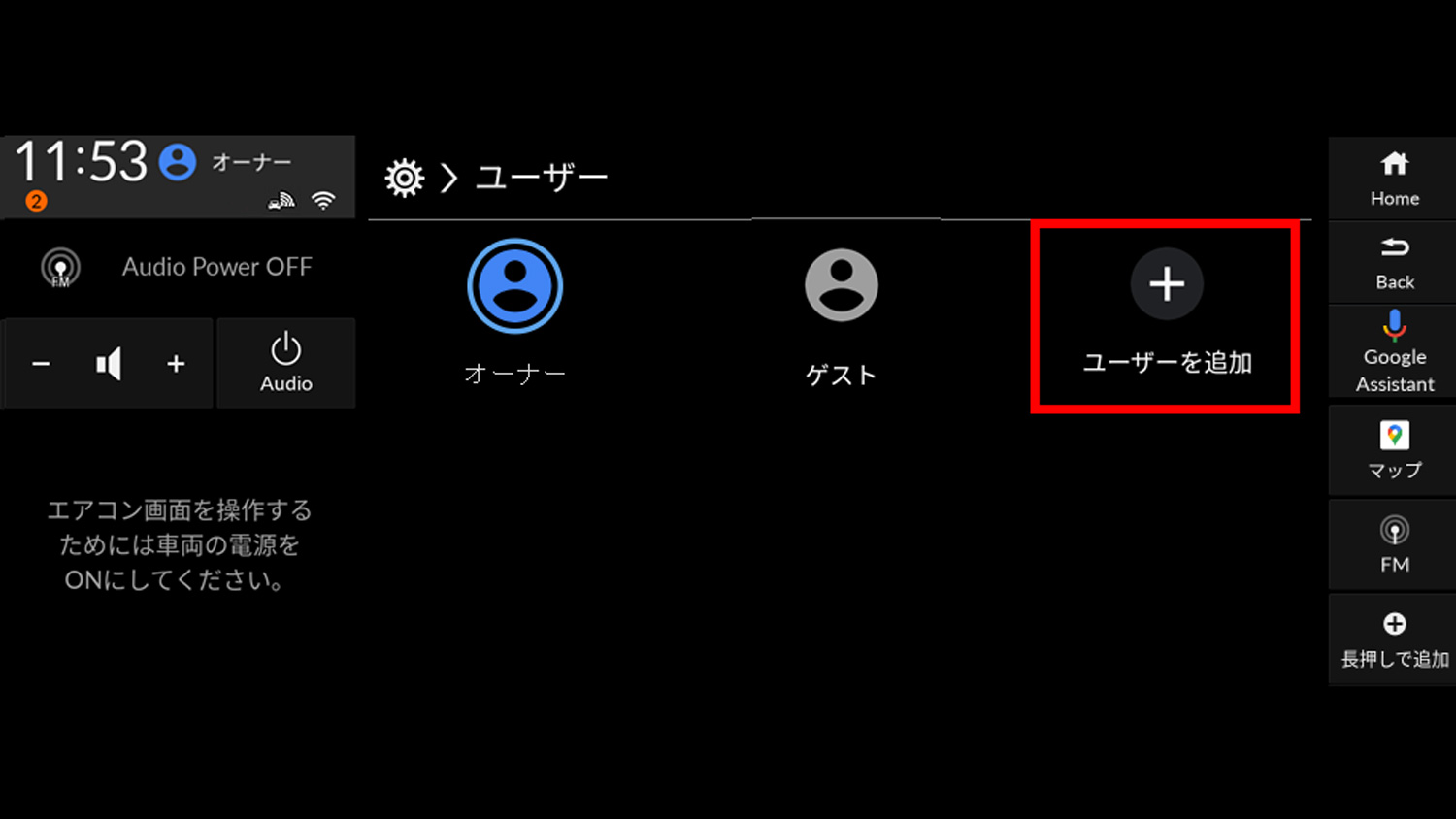
- ユーザーを追加をタップする。
-
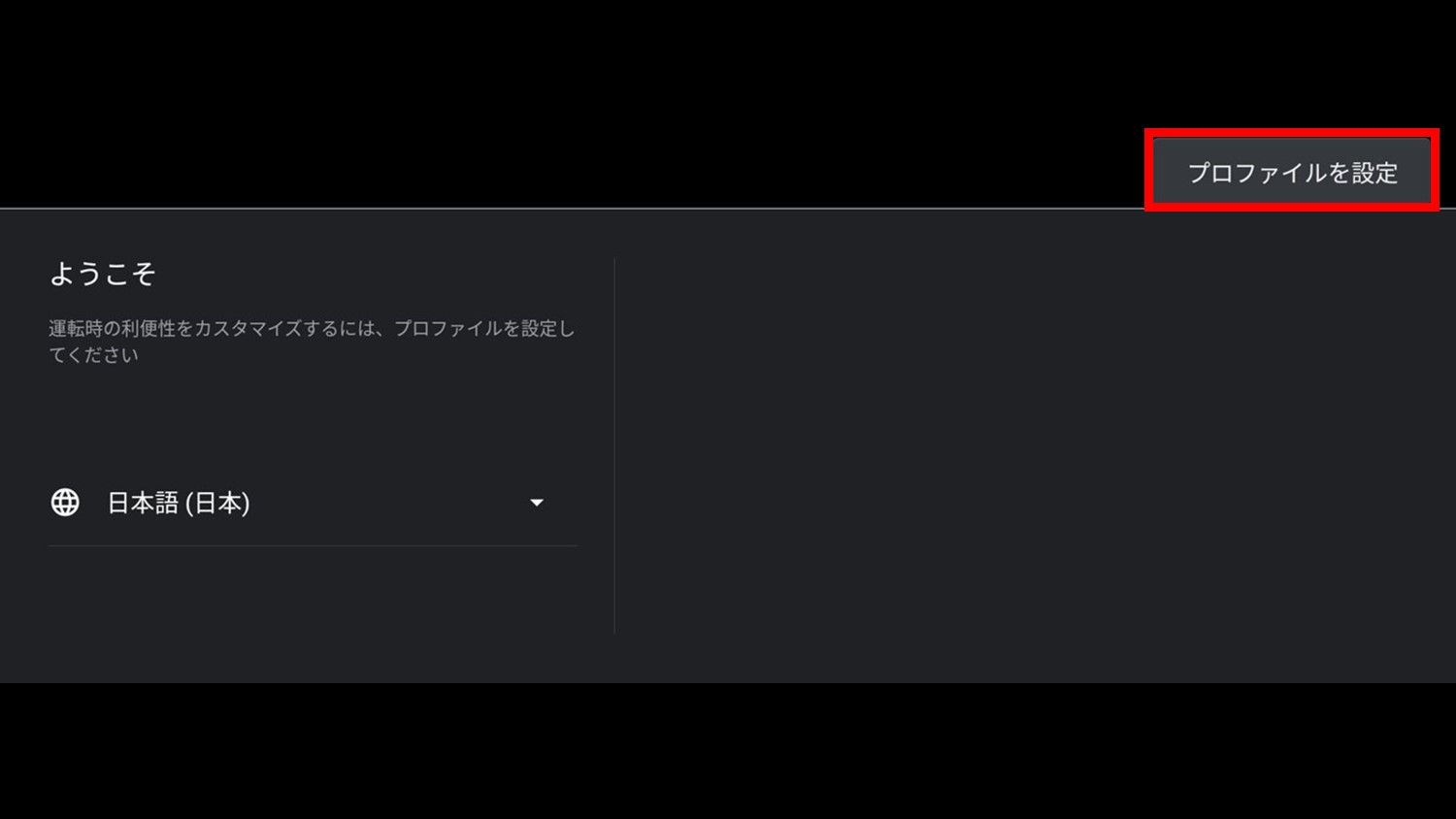
- ここから、初期設定が始まりますので、「プロファイルを設定」をタップする。
-
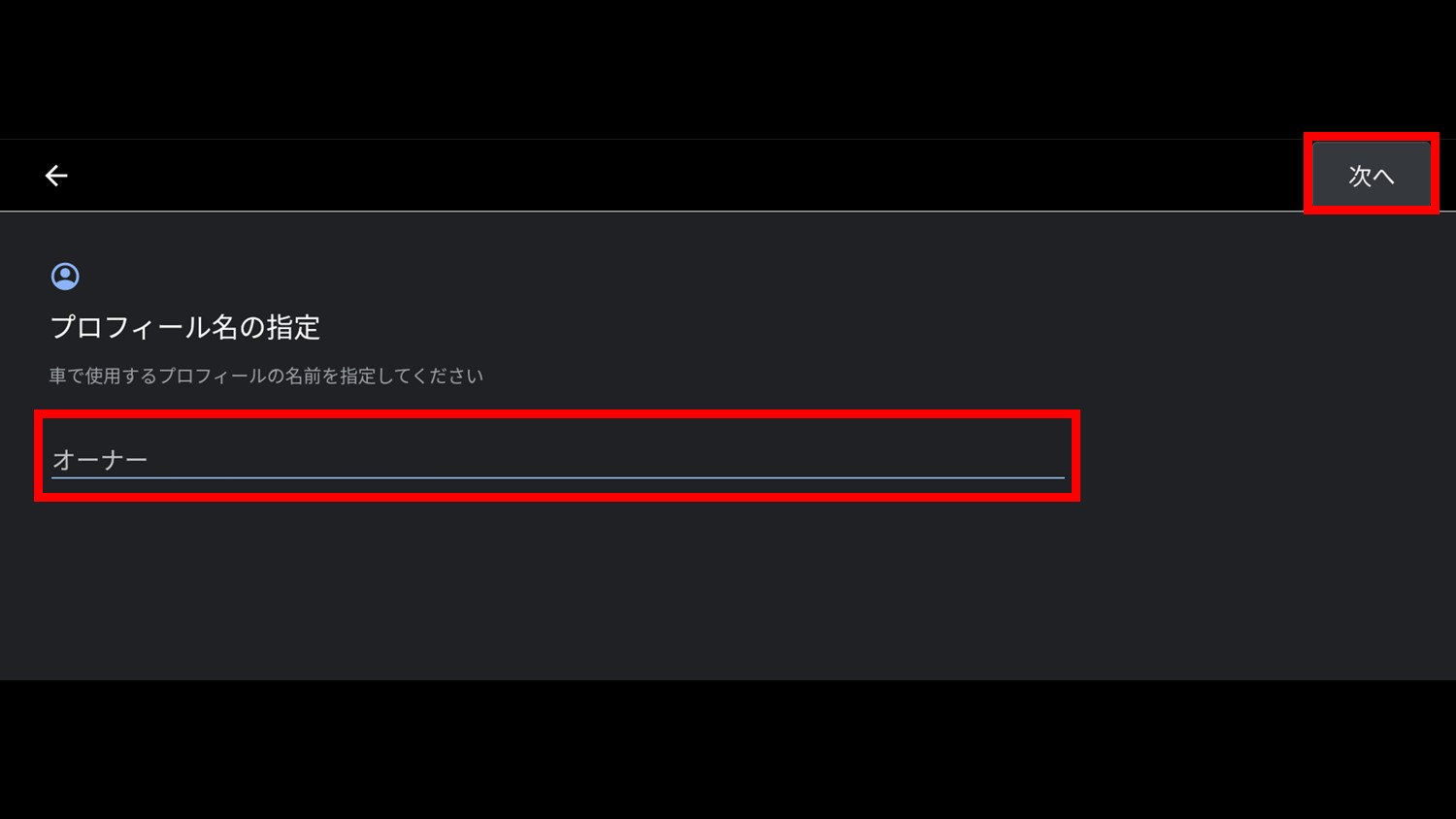
- プロフィール名の設定が可能です。
- ※自分の名前やニックネームなど、任意の名前を設定出来ます。
- 入力後「次へ」をタップします。
- ※スキップする場合は「オーナー」のまま「次へ」をタップ。
-
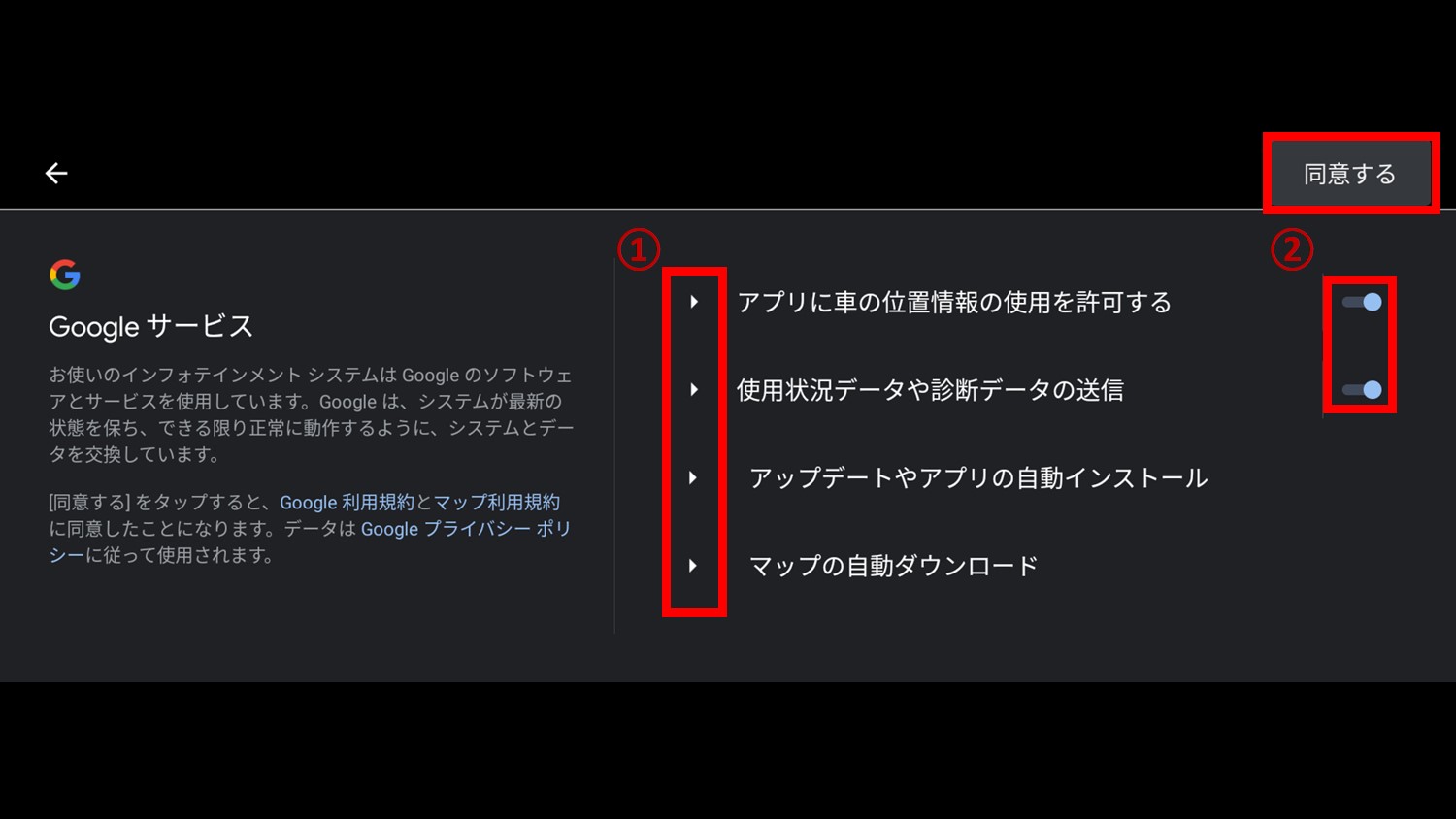
- Google の各種利用規約をご確認の上、同意をいただく必要があります。
- 「①」をそれぞれタップすると、詳細内容が表示されますのでご確認いただき、「②」でON / OFFの選択をします。
- ※「OFF」の場合、一部アプリで動作が制限されることもあるため、「ON」の選択を推奨します。
- 次に「同意する」 をタップします。
-
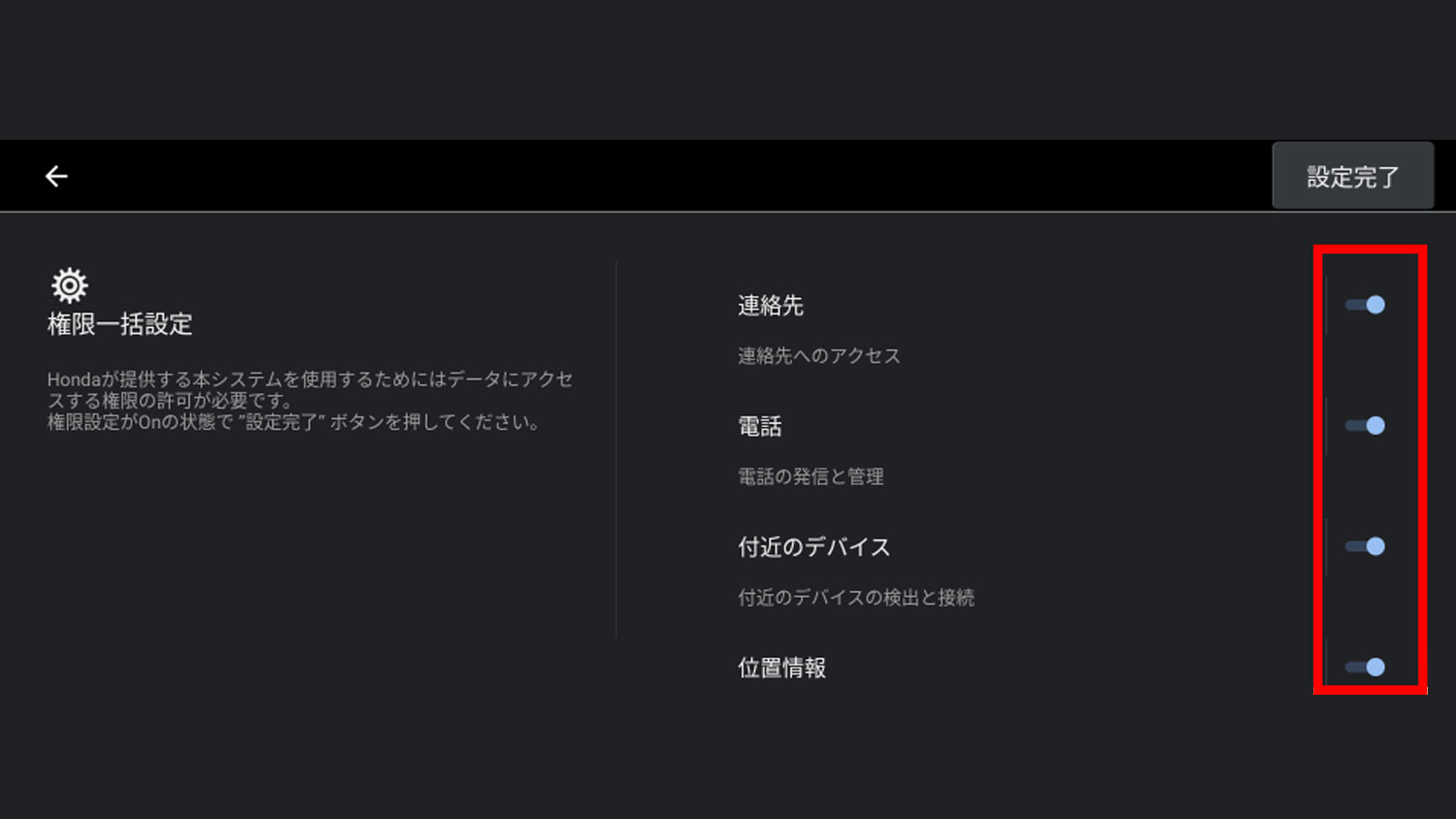
- 権限設定するために「①」をスクロールいただき、各項目をご確認ください。
- 各項目ON / OFFの選択ください。
- 権限設定が出来ましたら、「設定完了」をタップします。
- ※権限の変更は別途可能です。
- ※「OFF」を選択された場合、一部アプリで動作が制限されることもあるため、「ON」の選択を推奨します。
-
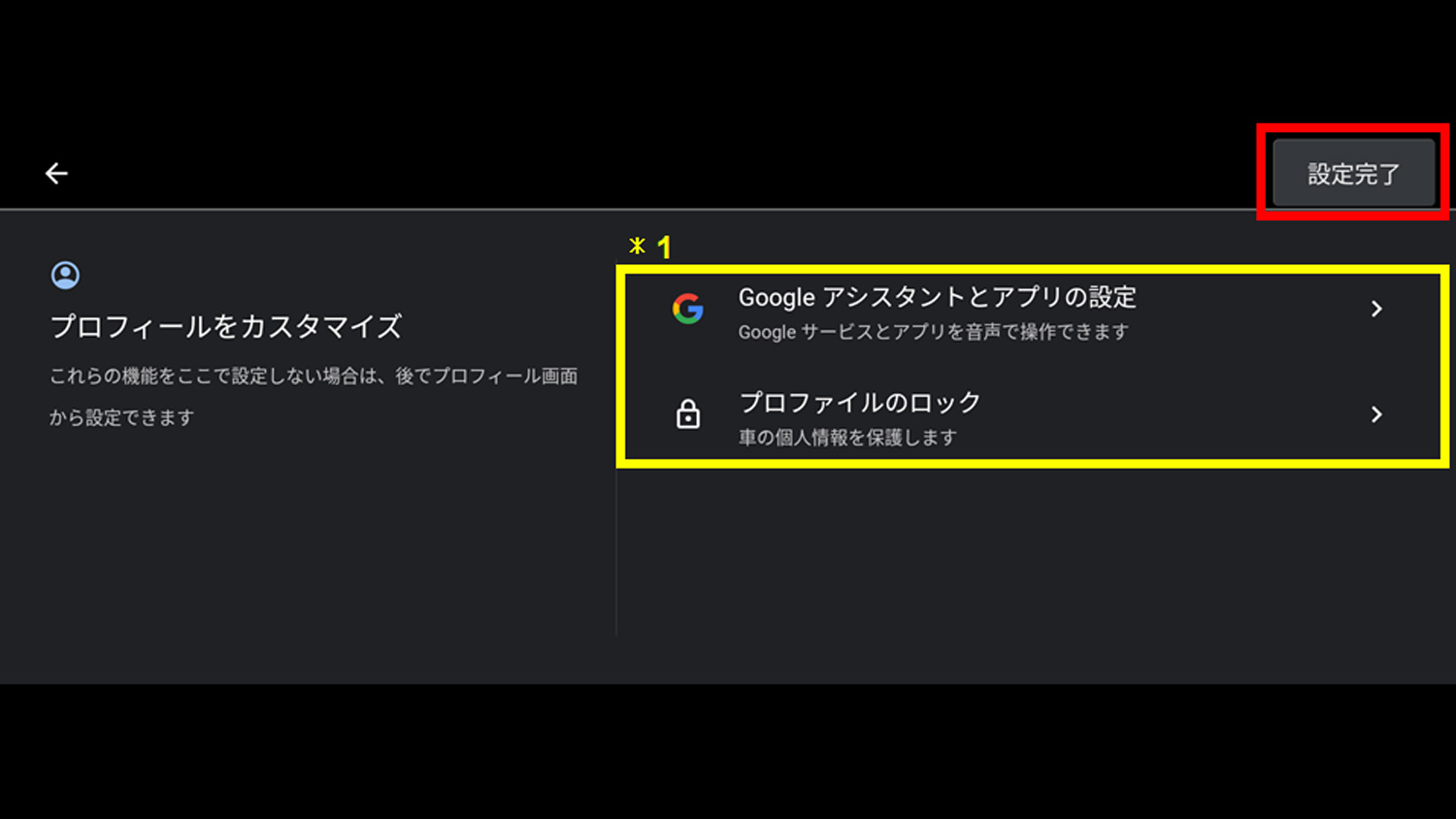
- プロフィールカスタマイズの設定画面になれば、初期設定は完了です。
- *1設定をスキップする場合は「設定完了」をタップします。
- *1“ Google アシスタントとアプリの設定” は、別のスライドで案内しております。 “プロファイルのロック”では個人情報を保護のためにPIN / パスワードの設定ができます。Google アプリ/サービスの設定についてはこちらをご覧ください。
Google アプリ/サービスの設定
Google アカウントのログイン方法
(スマートフォンでログイン)
-
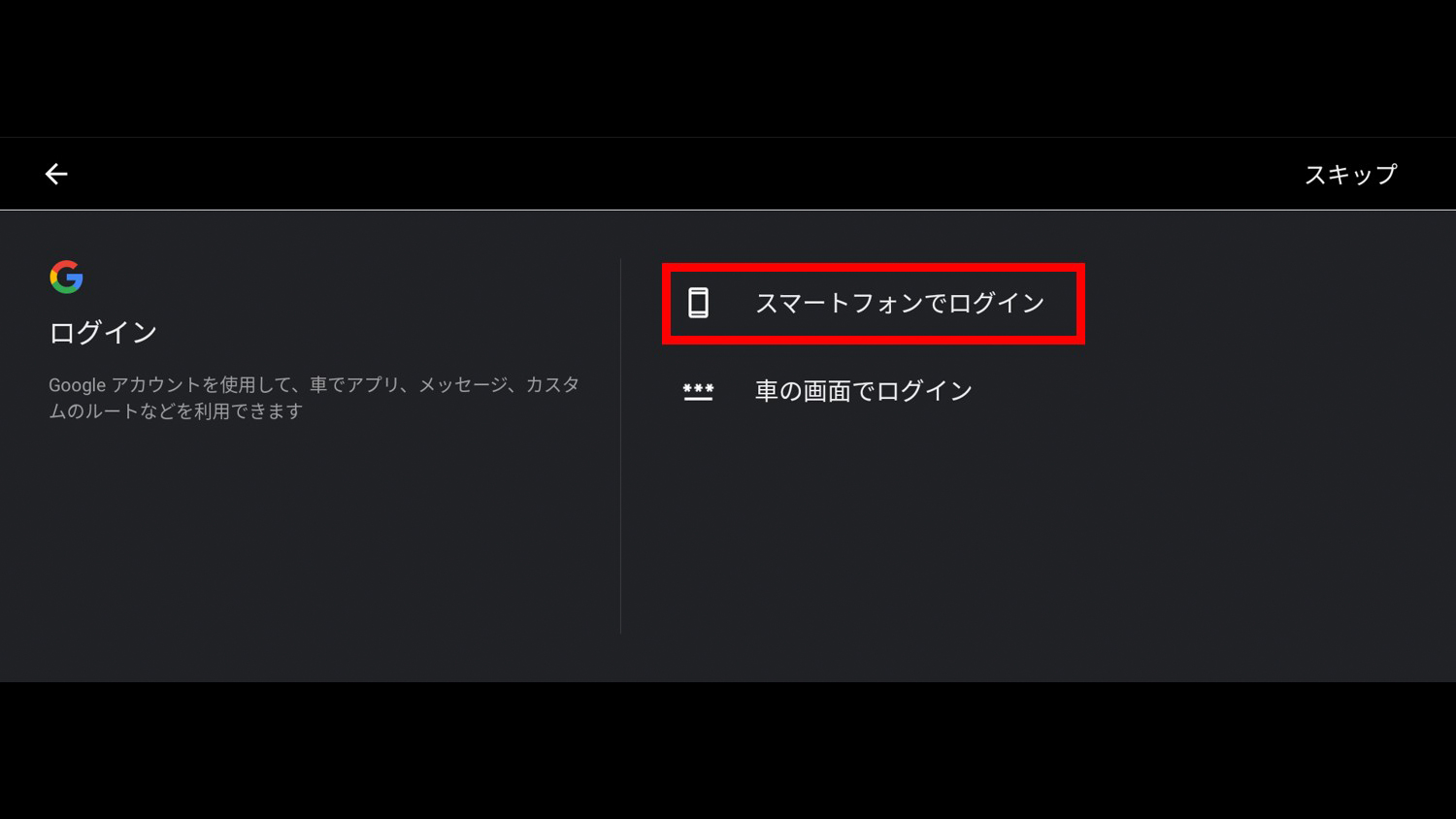
- 「スマートフォンでログインする方法」をご案内になります。
- ※Google アプリ/サービスを最大限活用いただくことが可能になりますので、ログインすることを推奨します。
- ※初期設定からだけでなく、「ホーム」→「ユーザープロファイル」→「ユーザー編集」→「アカウントの管理」からも同様のログイン画面に移行できます。
-
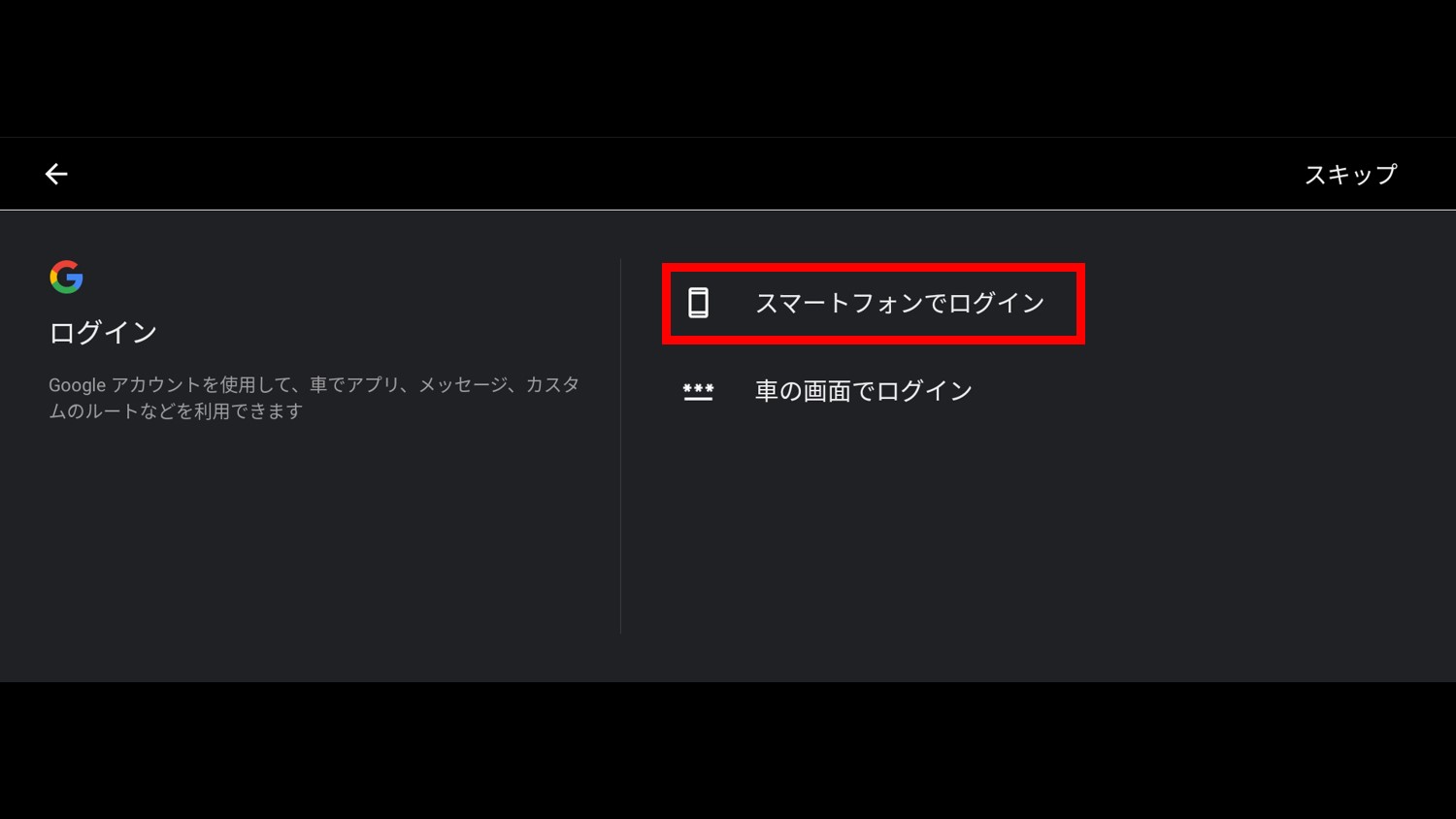
- 「スマートフォンでログイン」をタップする。
-
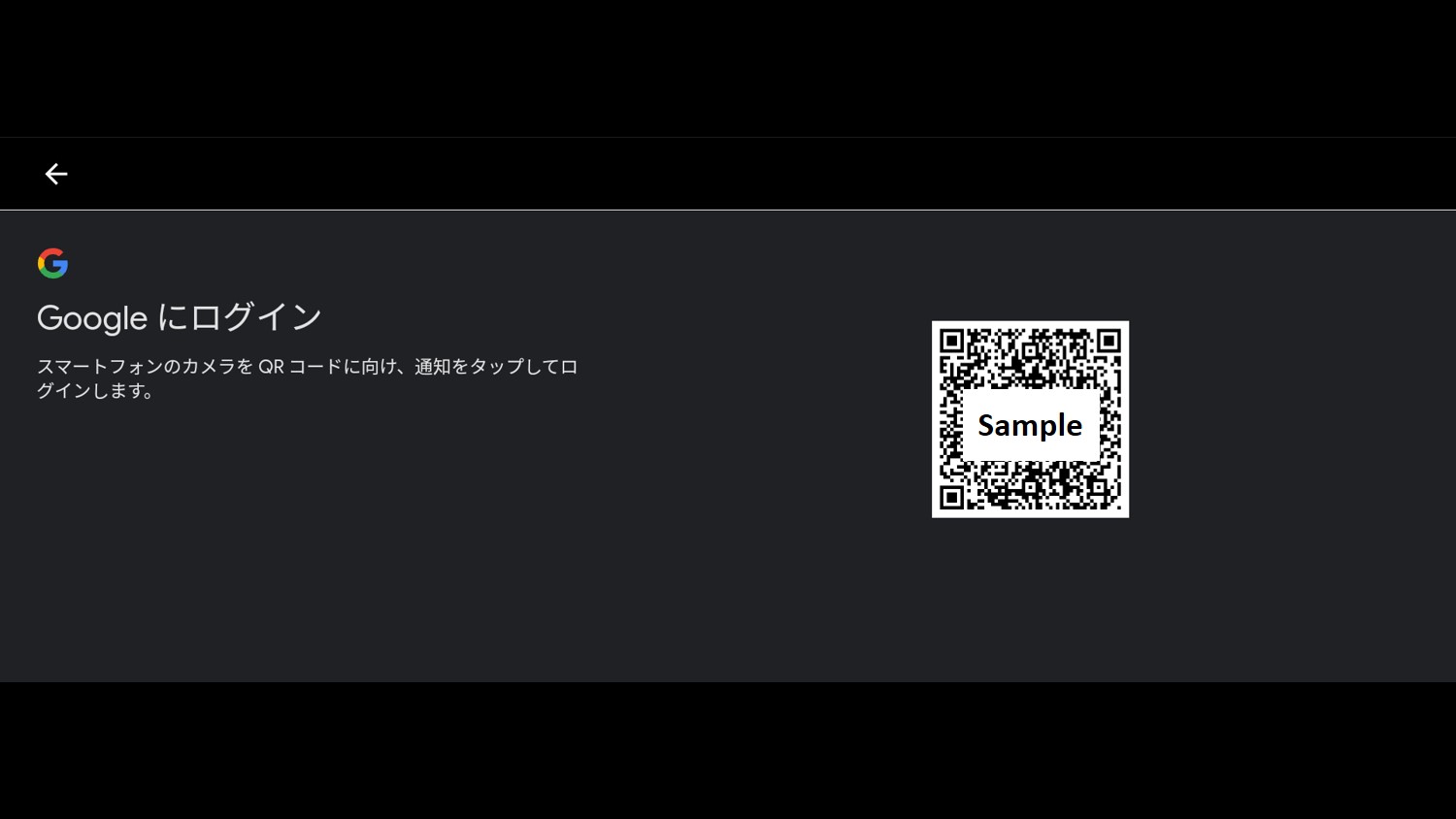
- 二次元コードを、スマートフォン等のカメラ機能利用し読み取ってください。
- 次にスマートフォン/デバイス画面側のご紹介になります。
-
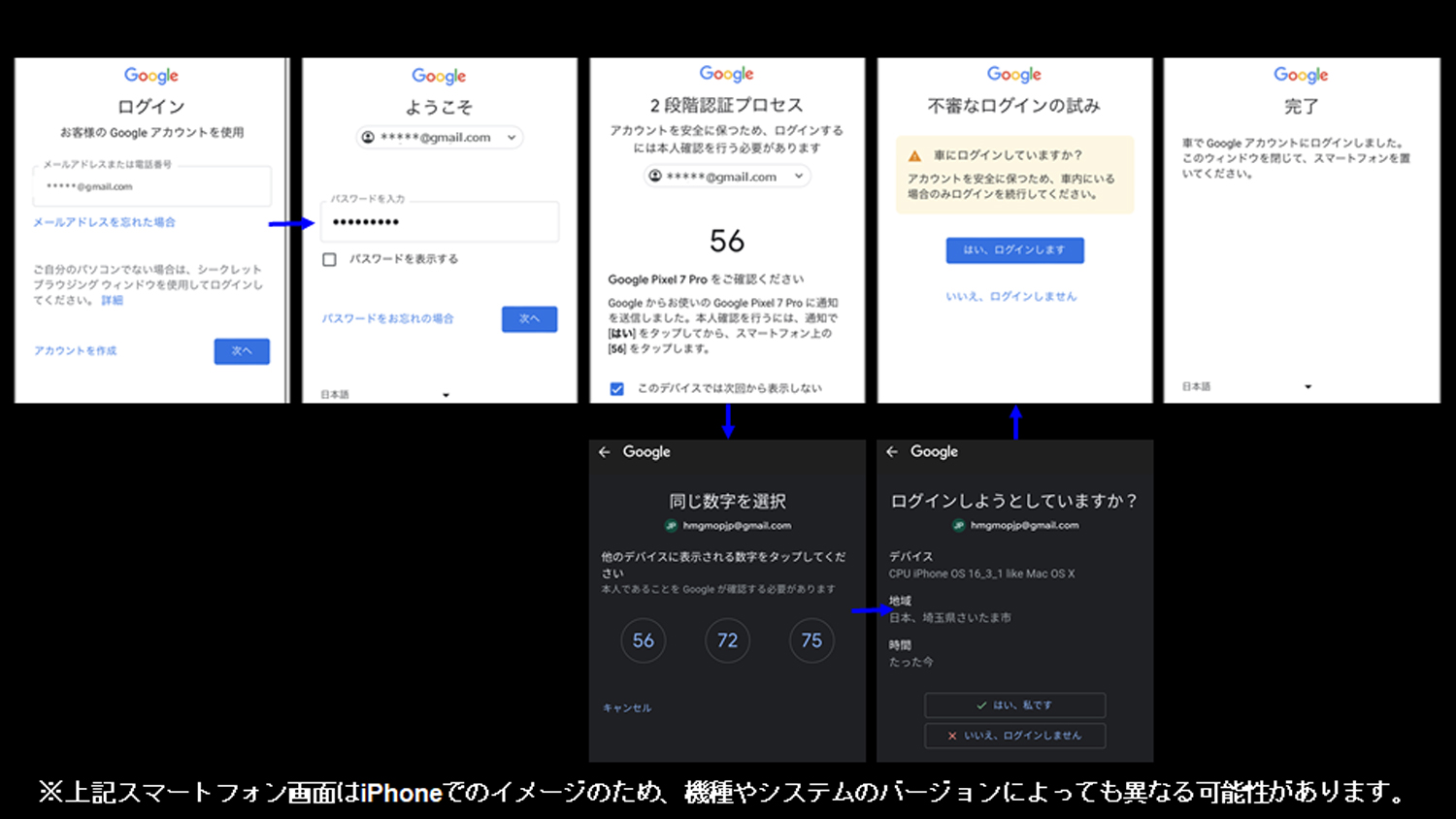
- 【ご参考:ログイン時のスマートフォン/デバイス側の画面イメージ】
- スマートフォン上の通知、画面の指示のイメージです。
- Google で「2段階認証プロセス」が必要な場合は指示に従って操作ください。
- ※Google アカウントの2段階認証プロセスはご自身で設定されていますので、ご自身のアカウント管理をご確認ください。
-
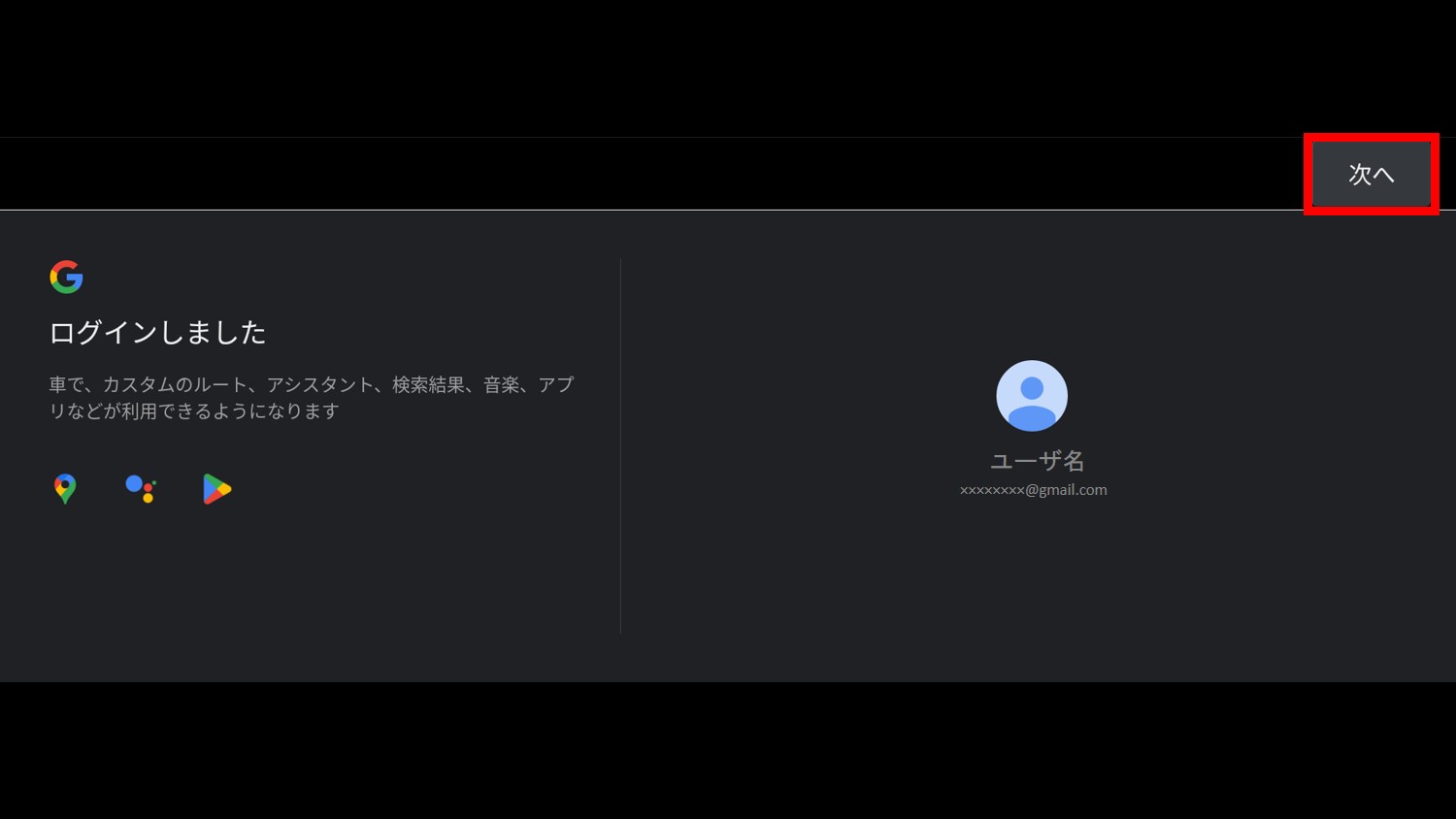
- この画面が出たらログイン完了です。「次へ」をタップします。
-
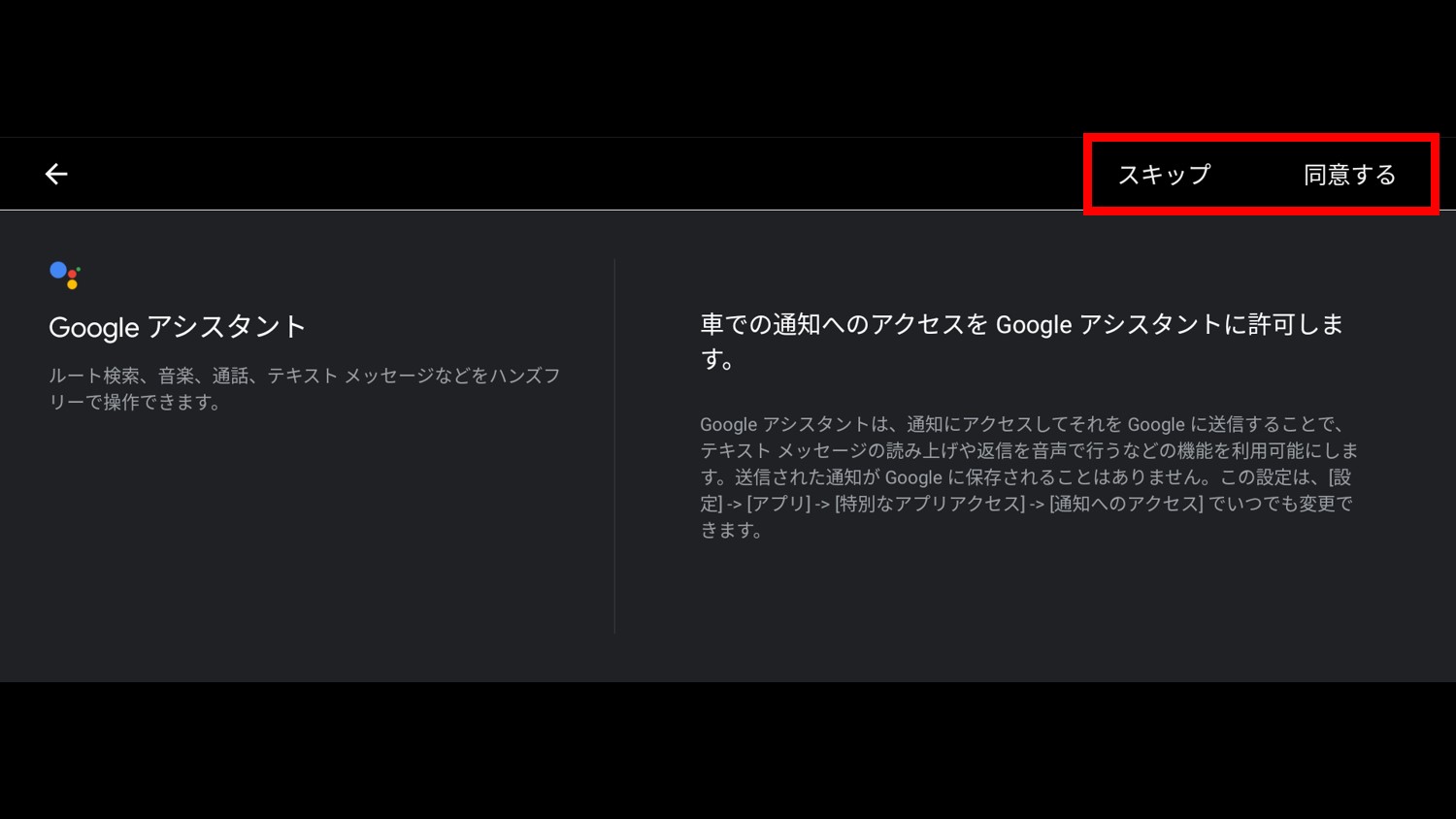
- Google アシスタントの通知に関する設定画面になります。
- 内容を確認し、同意できる場合は「同意する」をタップ、スキップする場合は「スキップ」をタップしてください。
-
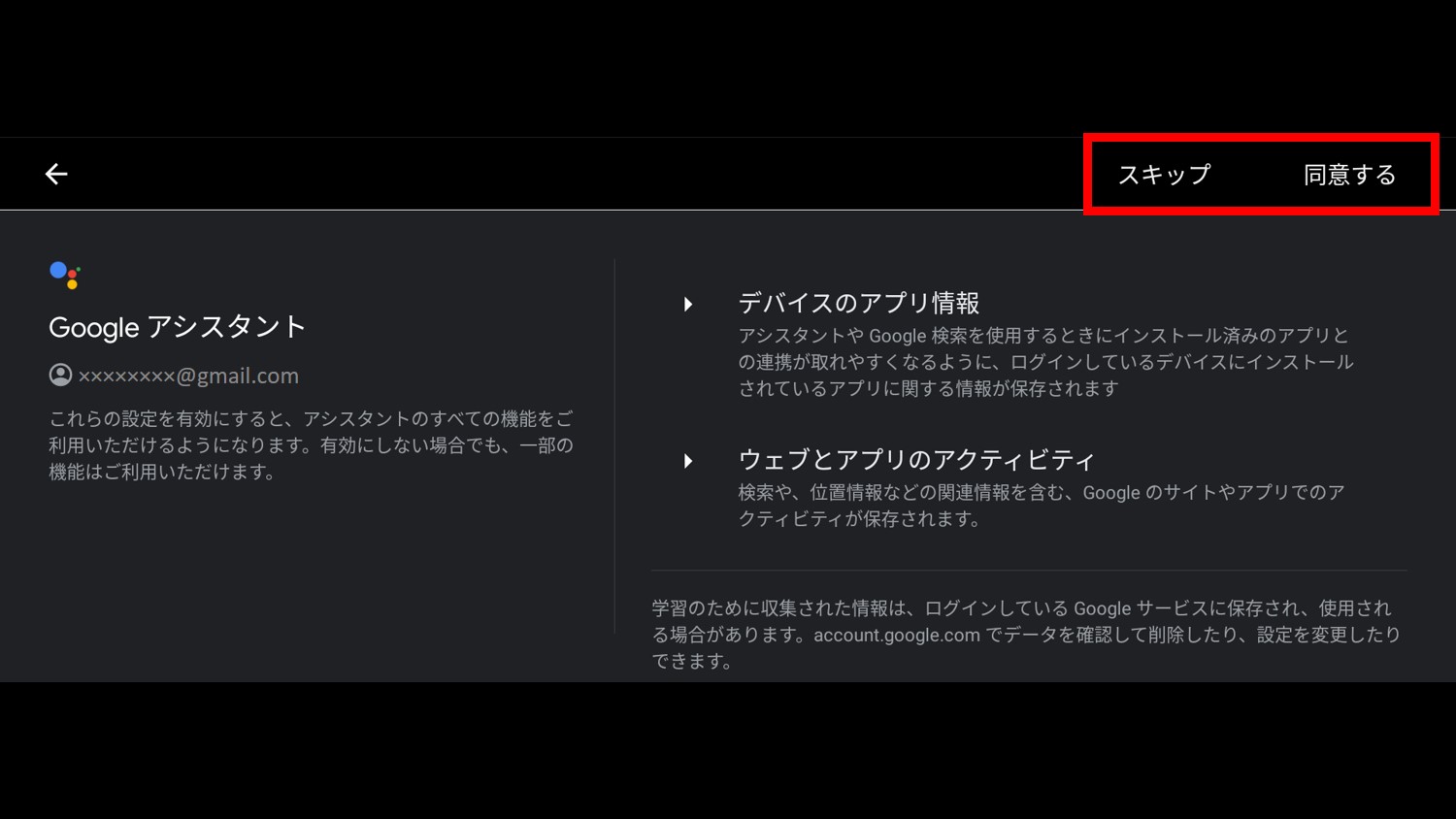
- Google アシスタントについての設定画面になります。
- 内容を確認し、「スキップ」か「同意する」をタップします。
- ※Google アカウントの機能を最大限ご利用いただくために、「同意する」を推奨します。後に、同意した内容の変更は可能です。
-
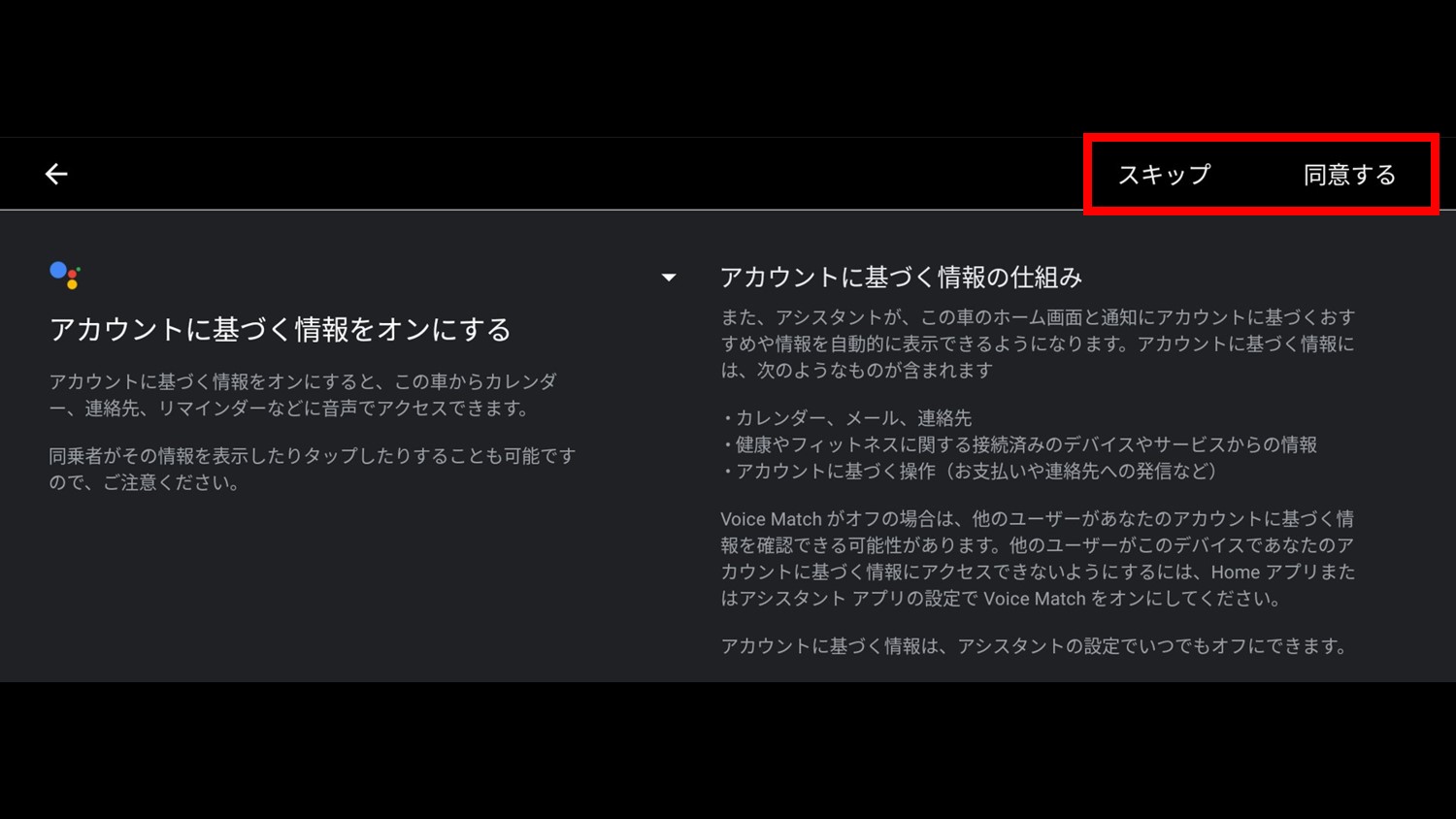
- Google アシスタントのアカウントに基づく情報の設定画面になります。
- 内容を確認し、「スキップ」か「同意する」をタップします。
- ※Google アカウントの機能を最大限ご利用いただくために、「同意する」を推奨します。後に、同意した内容の変更は可能です。
-
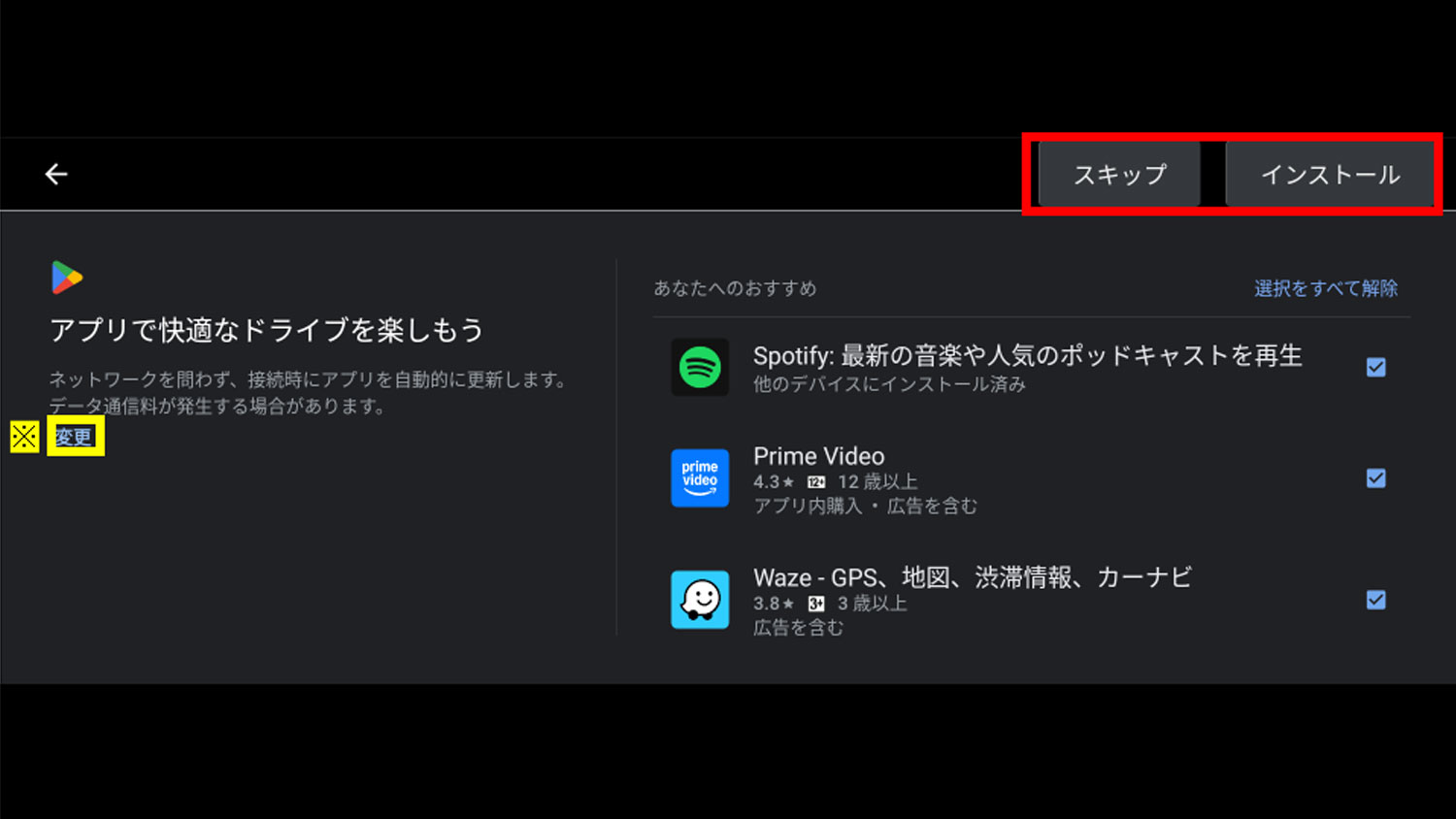
- アプリを「インストール」する場合は、選択し「インストール」をタップします。
- 後にGoogle Play からインストールする場合は「スキップ」をタップします。
- この場面で設定は終了です。
Google アカウントのログイン方法
(車の画面でログイン)
-
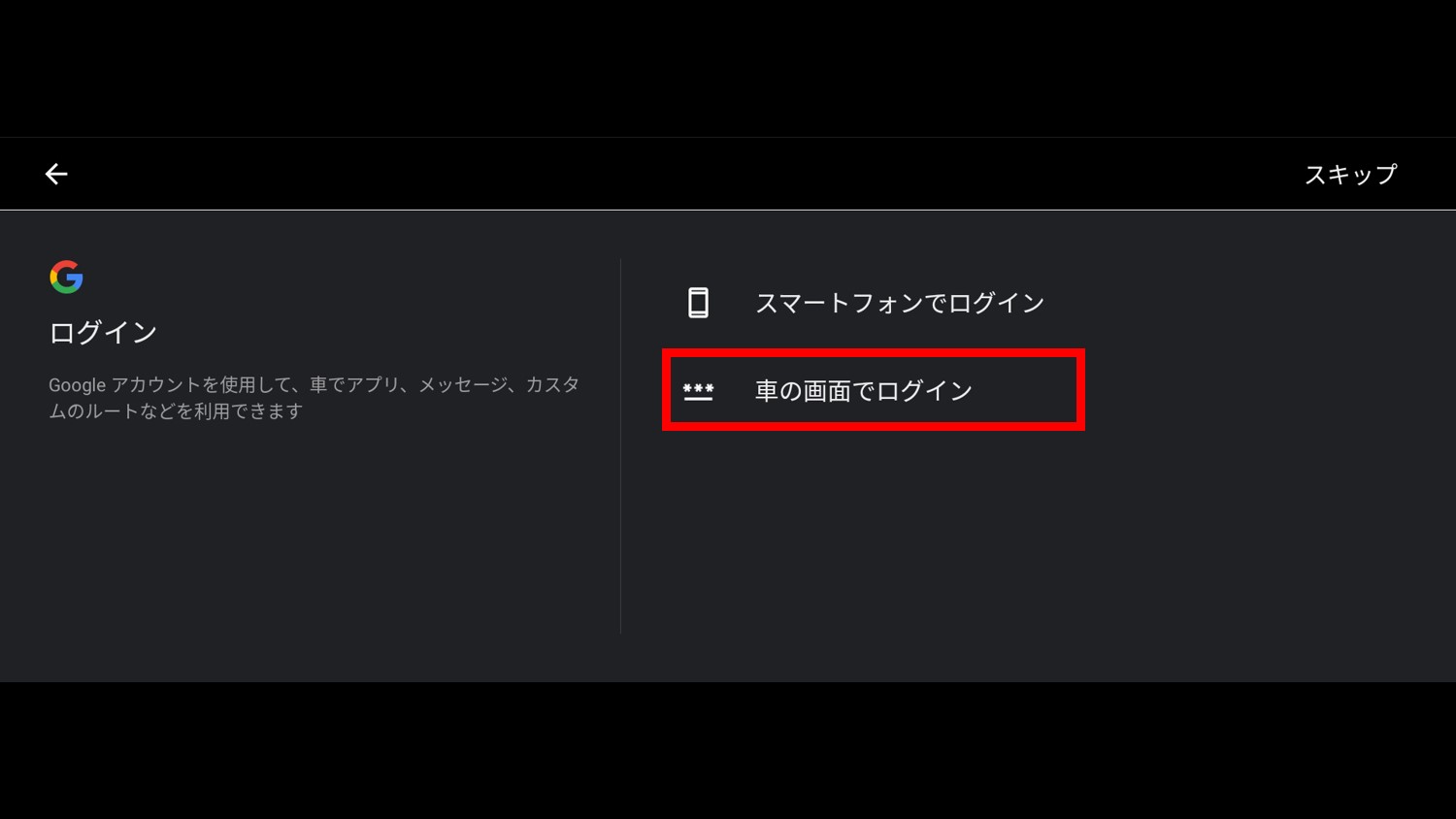
- 「車両のディスプレーでログインする方法」のご案内になります。
- ※Google アプリ/サービスを最大限活用いただくことが可能になりますので、ログインすることを推奨します。
- ※初期設定からだけでなく、「ホーム」→「ユーザープロファイル」→「ユーザー編集」→「アカウントの管理」からも同様のログイン画面に移行できます。
-
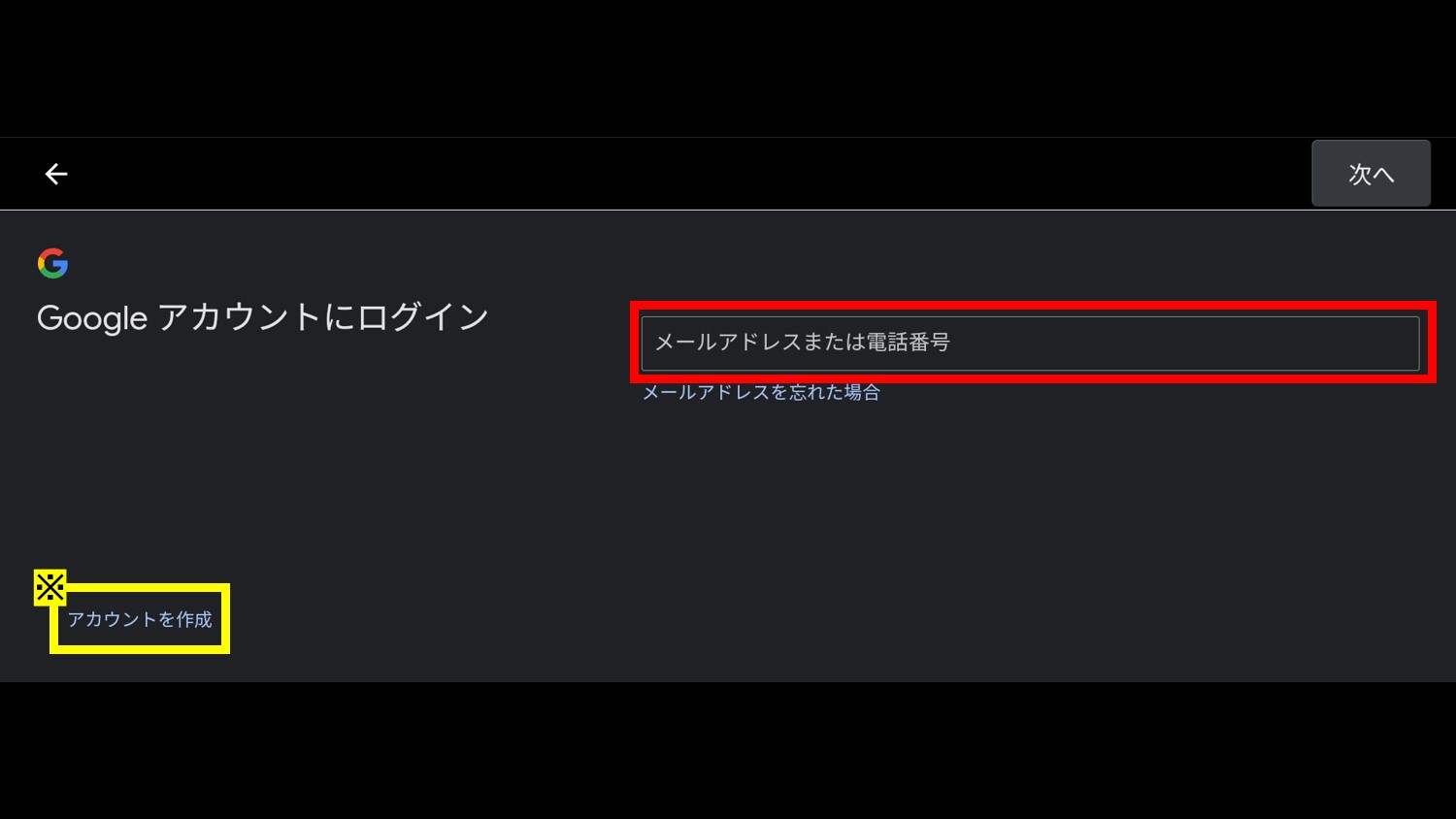
- 「メールアドレスまたは電話番号」入力欄をタップします。
- ※車両でのアカウントの作成は出来ないため、PC/スマートフォン等のデバイスで作成ください。
-

- Google アカウントと連携しているメールアドレスか電話番号を入力します。
- ※「××××××@gmail.com」@以降の入力は省略可能です。
-
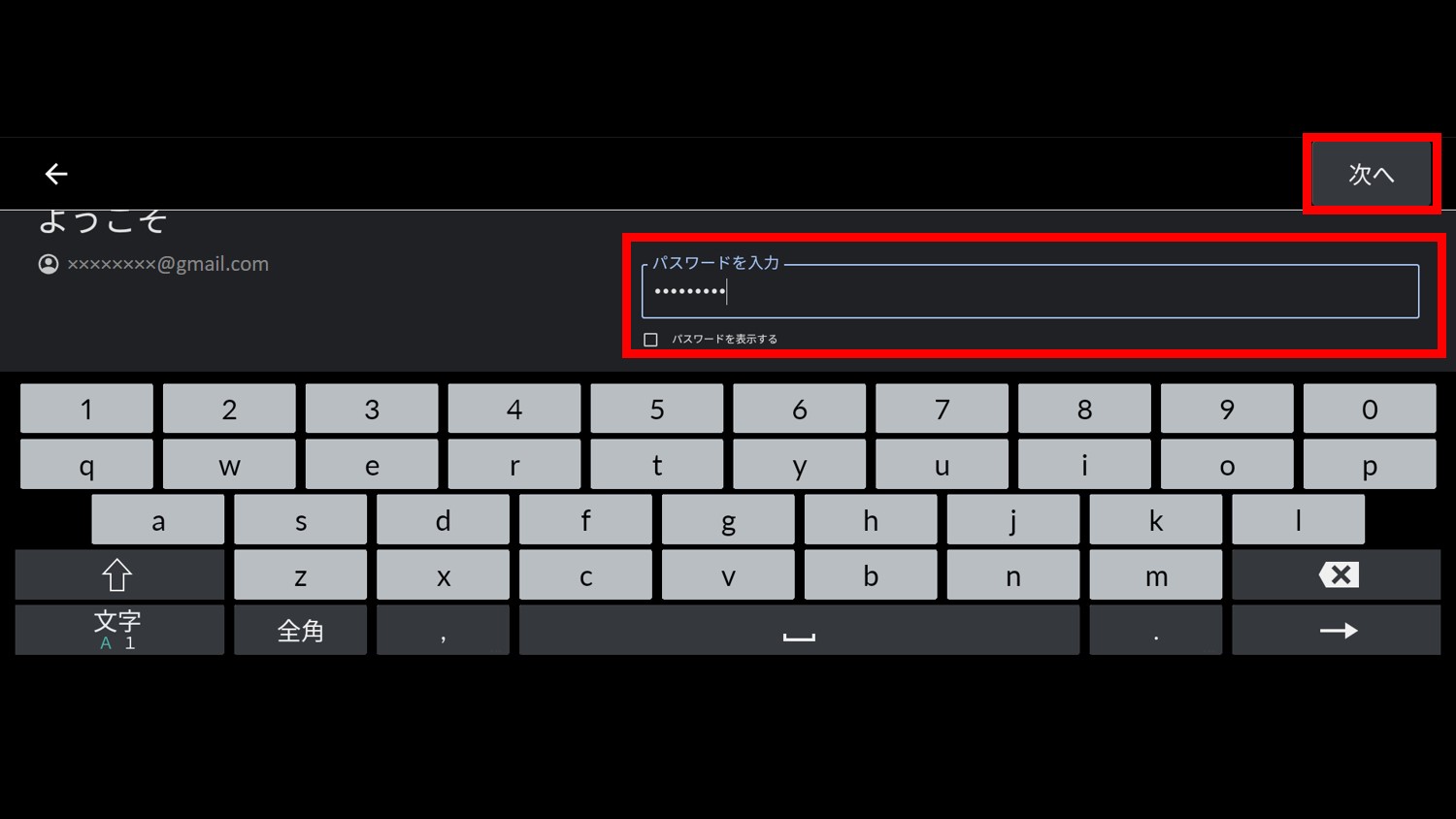
- アカウントで設定しているパスワードを入力し「次へ」をタップします。
-
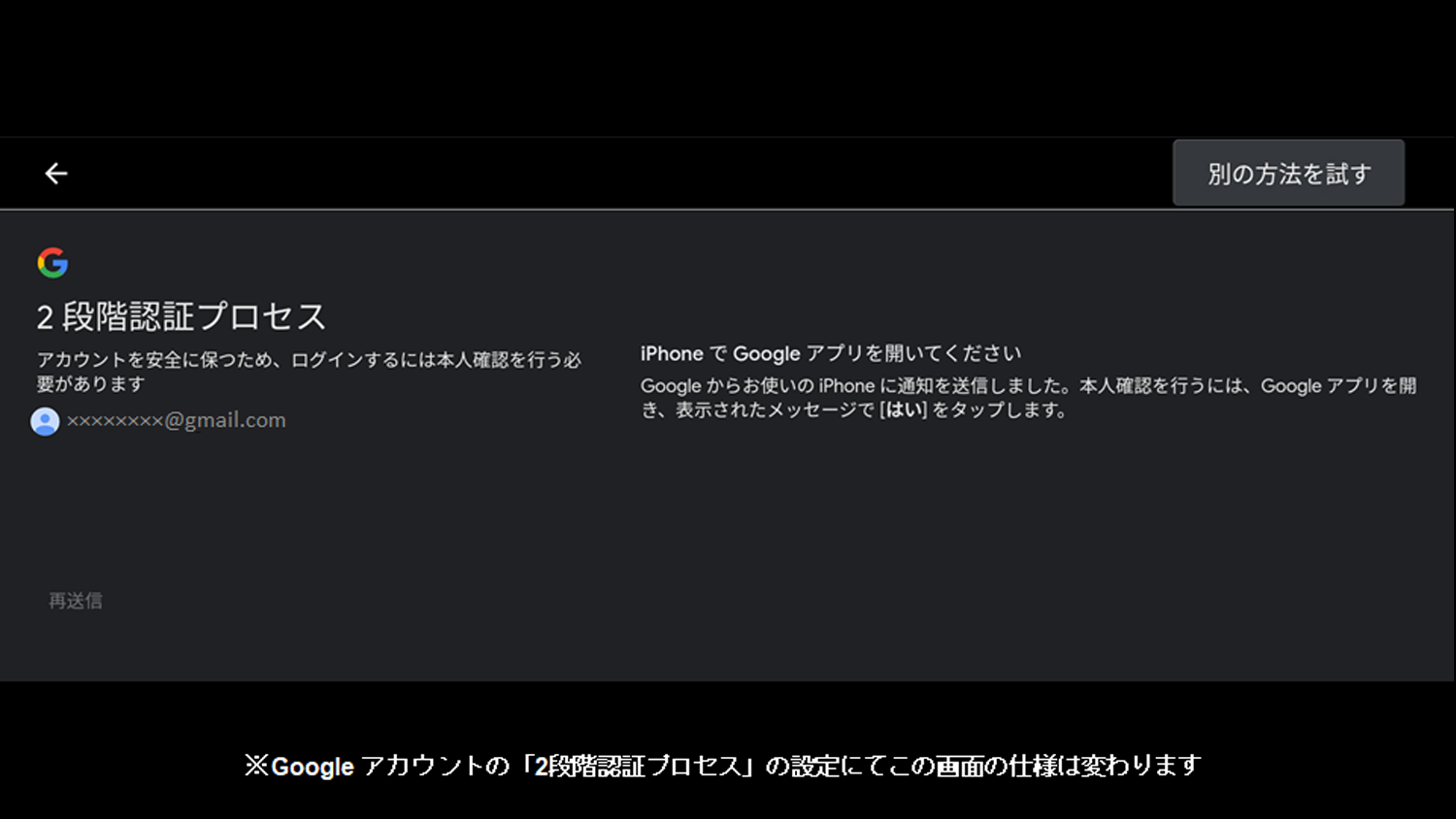
- 【ご参考:2段階認証プロセスに関して】
- Google アカウントで「2段階認証プロセス」が設定されている場合は、画面の内容に沿って、PC / スマートフォンにて操作ください。
- ※Google アカウントの2段階認証プロセスは、Google アカウントとしてご自身で設定されておりますので、PC/スマートフォンからアカウントの管理よりご確認ください。
-
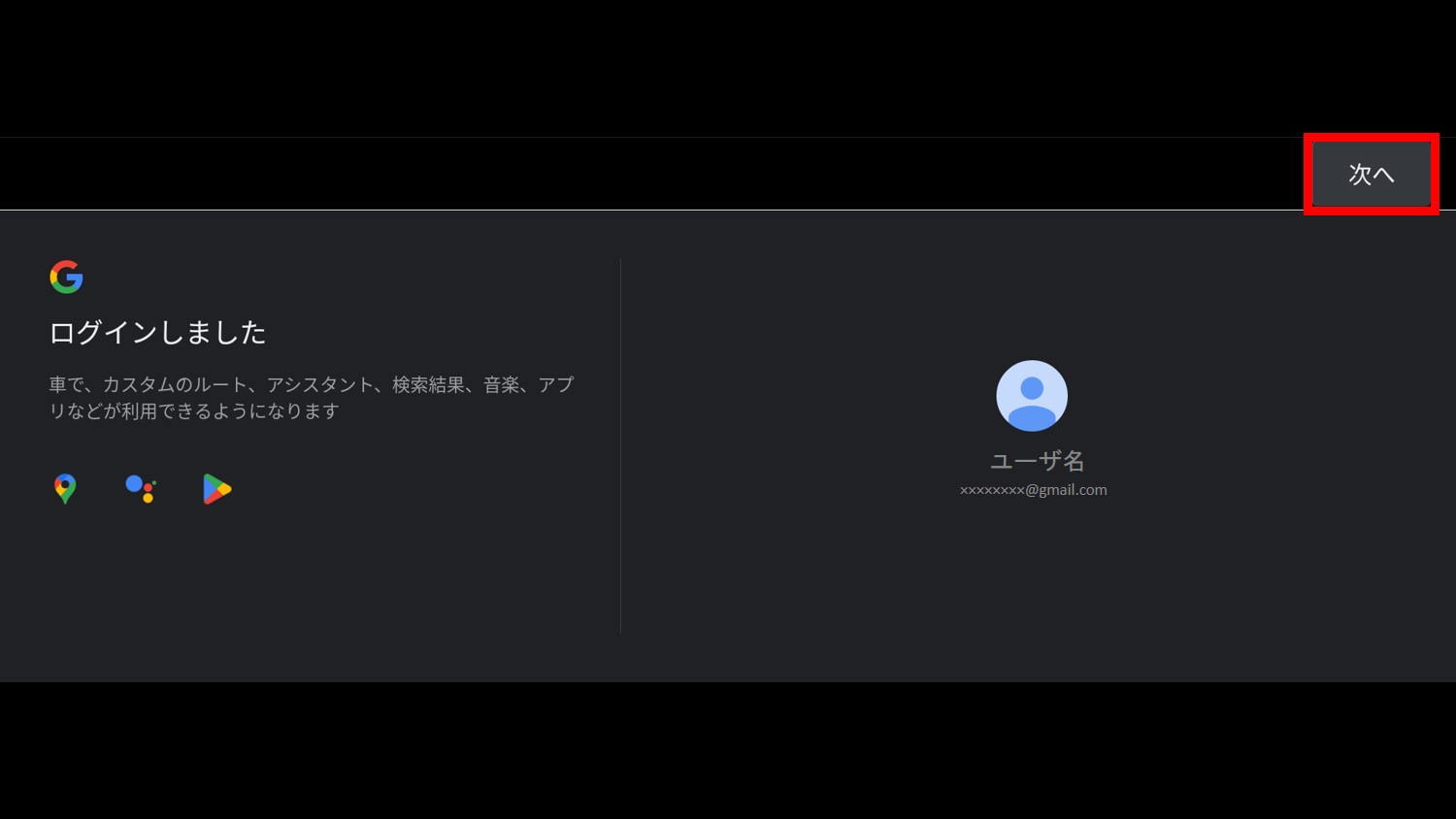
- ログインしましたの画面が出たら、「完了」をタップします。次項で、アカウントに基づく情報についての同意が画面に移行します。
-
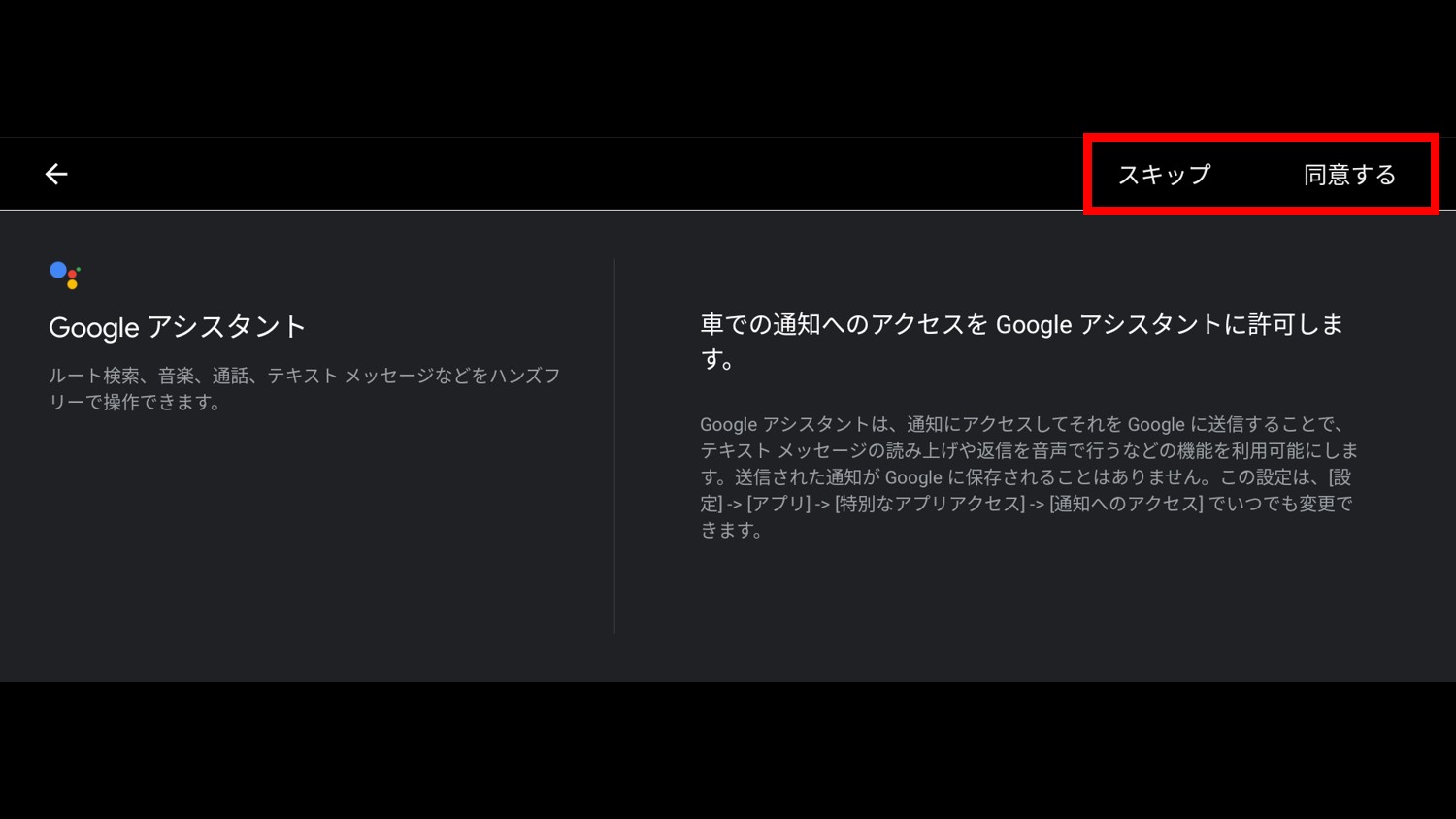
- Google アシスタントの通知に関する設定画面になります。
- 内容を確認し、同意できる場合は「同意する」をタップ、スキップする場合は「スキップ」をタップしてください。
-
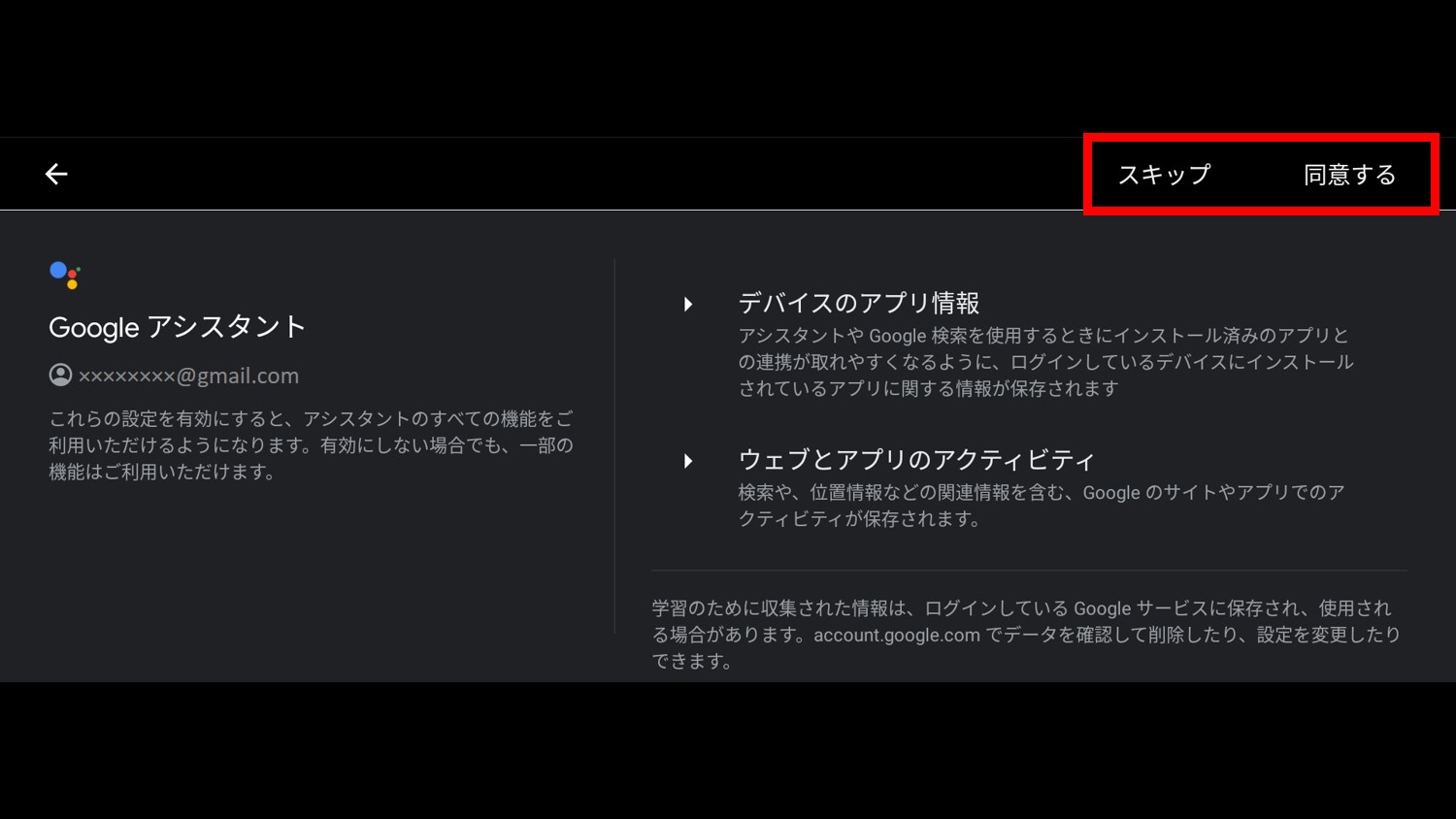
- Google アシスタントについての設定画面になります。
- 内容を確認し、「スキップ」か「同意する」をタップします。
- ※Google アカウントの機能を最大限ご利用いただくために、「同意する」を推奨します。後に、同意した内容の変更は可能です。
-
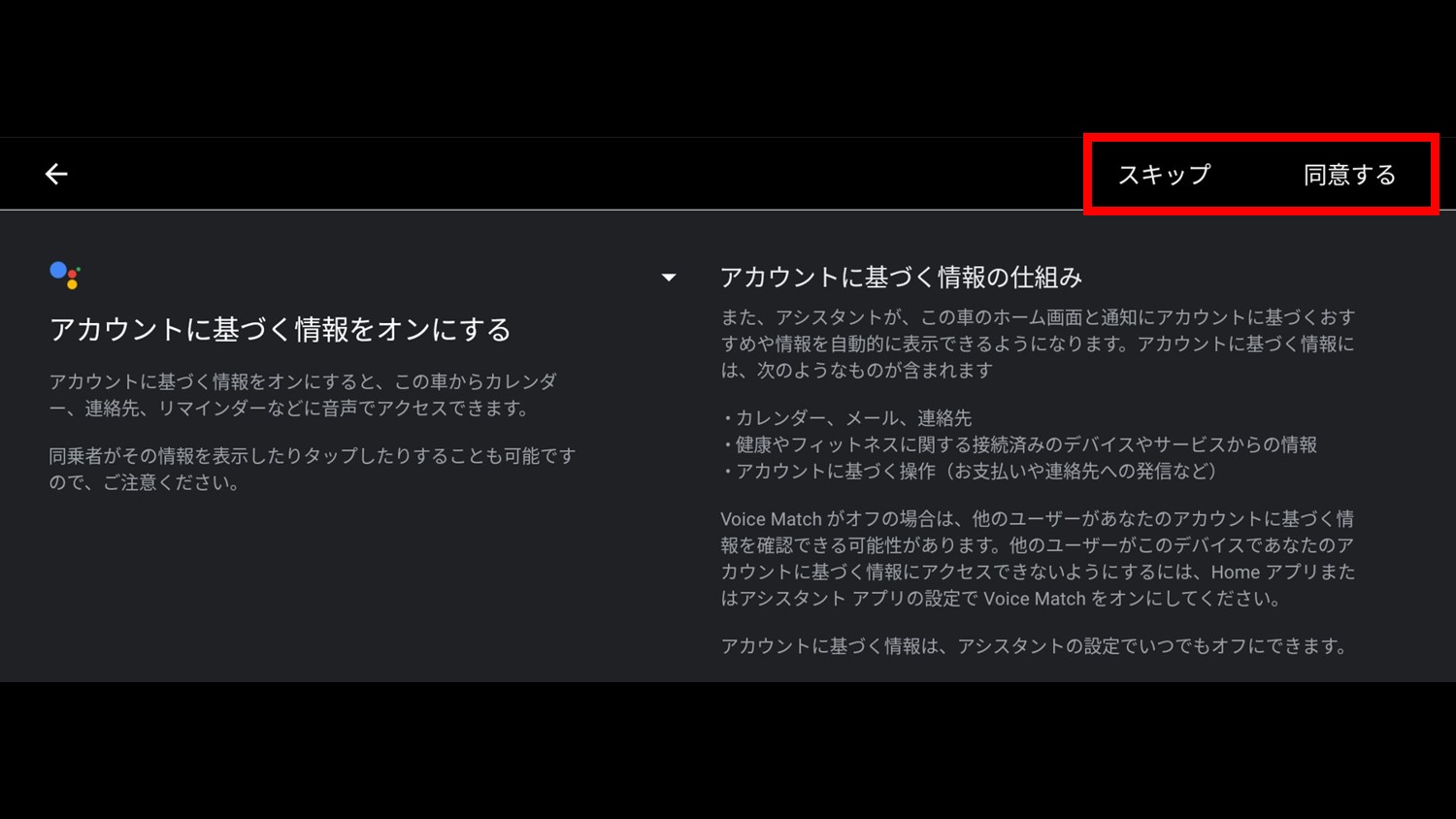
- Google アシスタントのアカウントに基づく情報の設定画面になります。
- 内容を確認し、「スキップ」か「同意する」をタップします。
- ※Google アカウントの機能を最大限ご利用いただくために、「同意する」を推奨します。後に、同意した内容の変更は可能です。
-
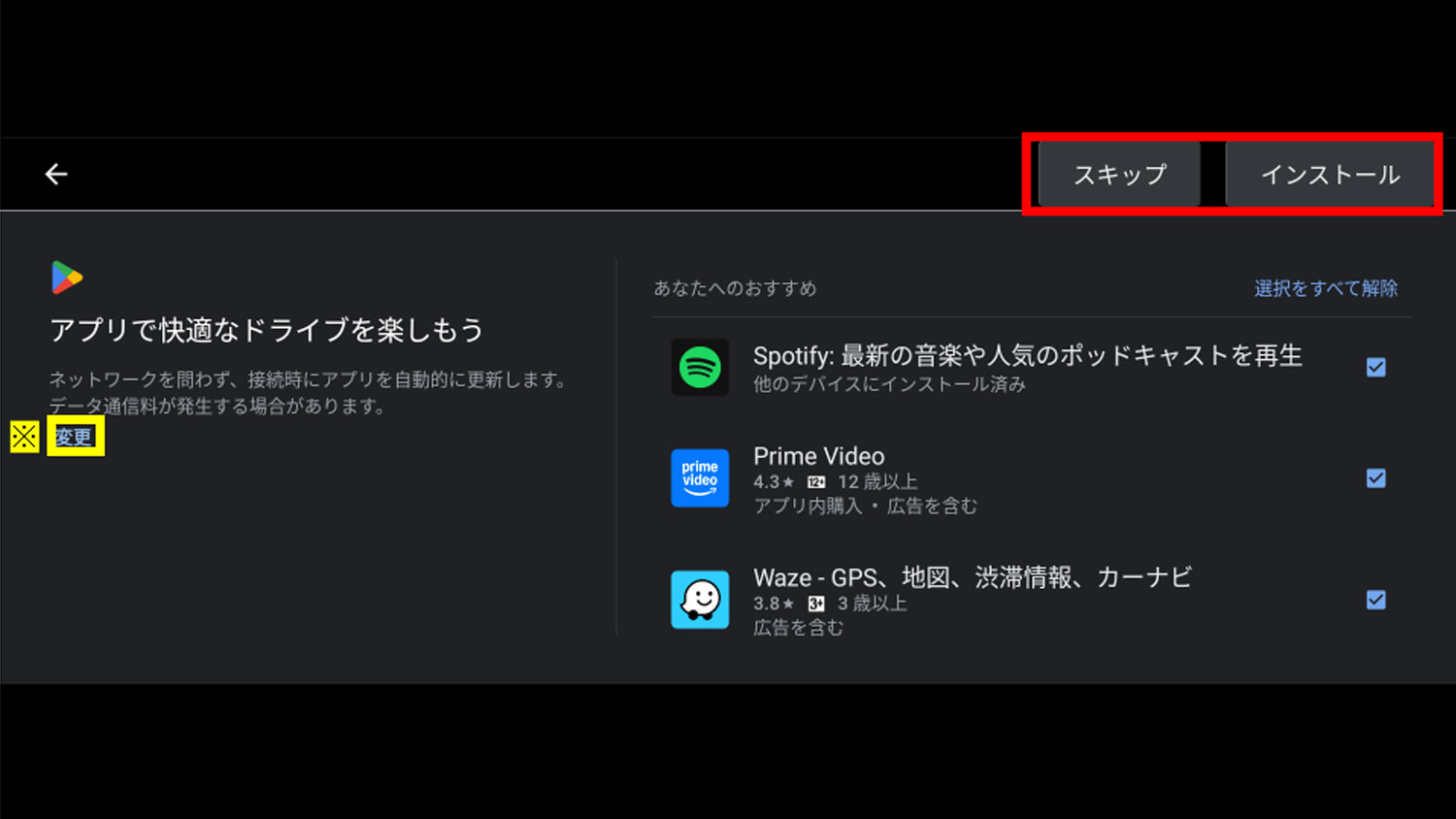
- アプリを「インストール」する場合は、選択し「インストール」をタップします。
- 後にGoogle Play からインストールする場合は「スキップ」をタップします。
- この場面で設定は終了です。
システムアップデートについて
-
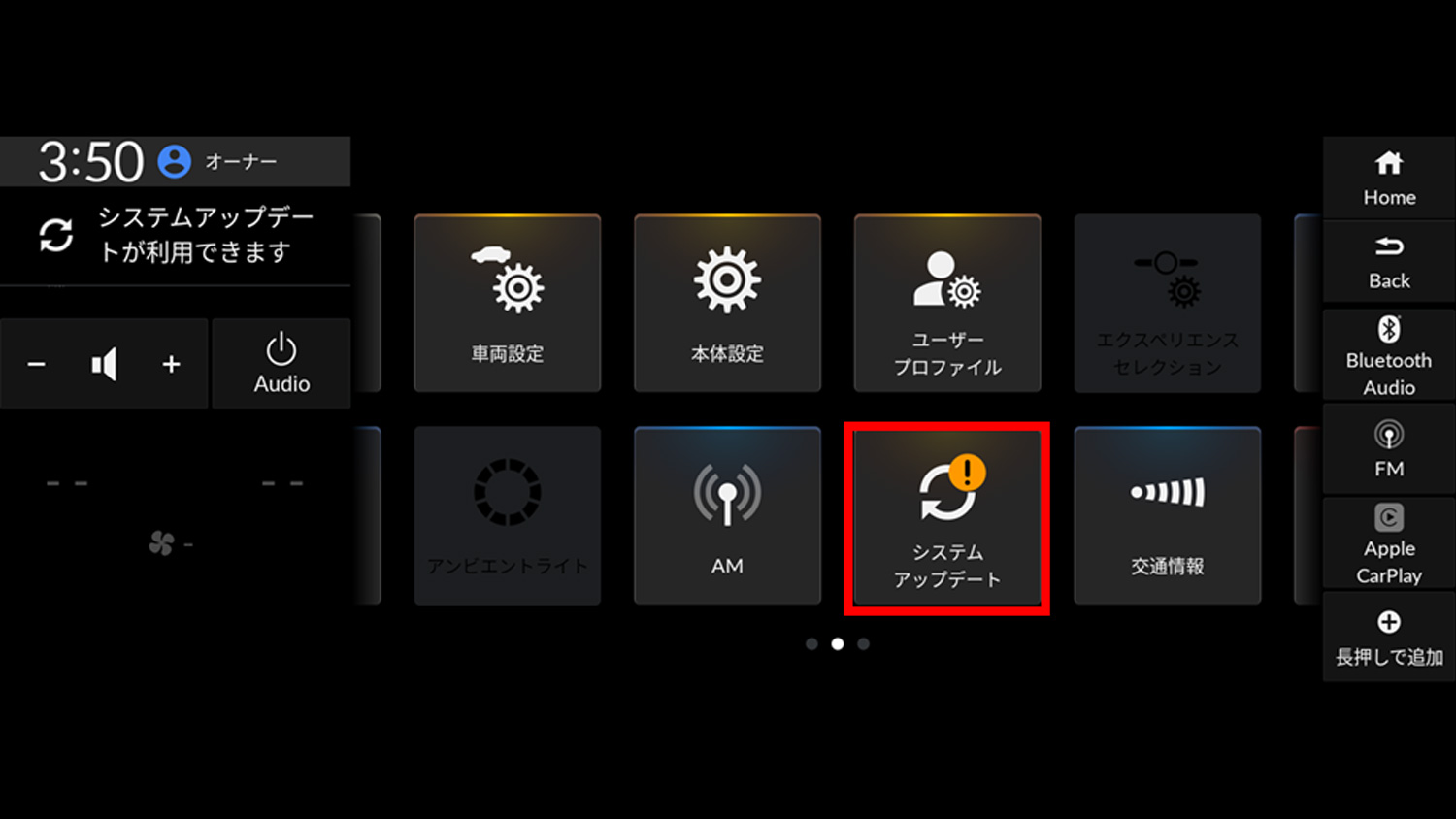
- システムアップデートについて最新情報の確認とアップデートがある場合のご案内。
-
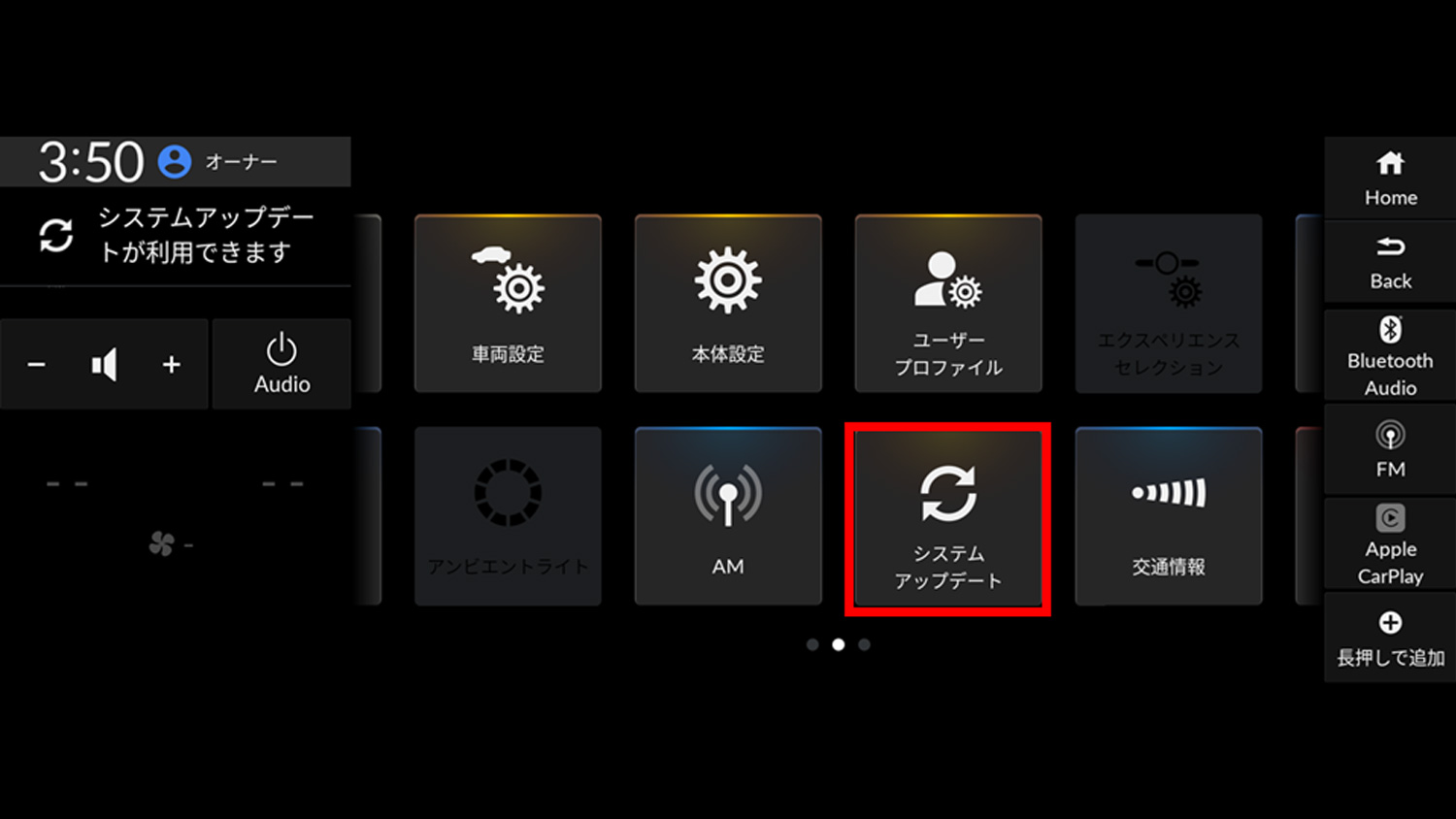
- 「システムアップデート」をタップします。
-
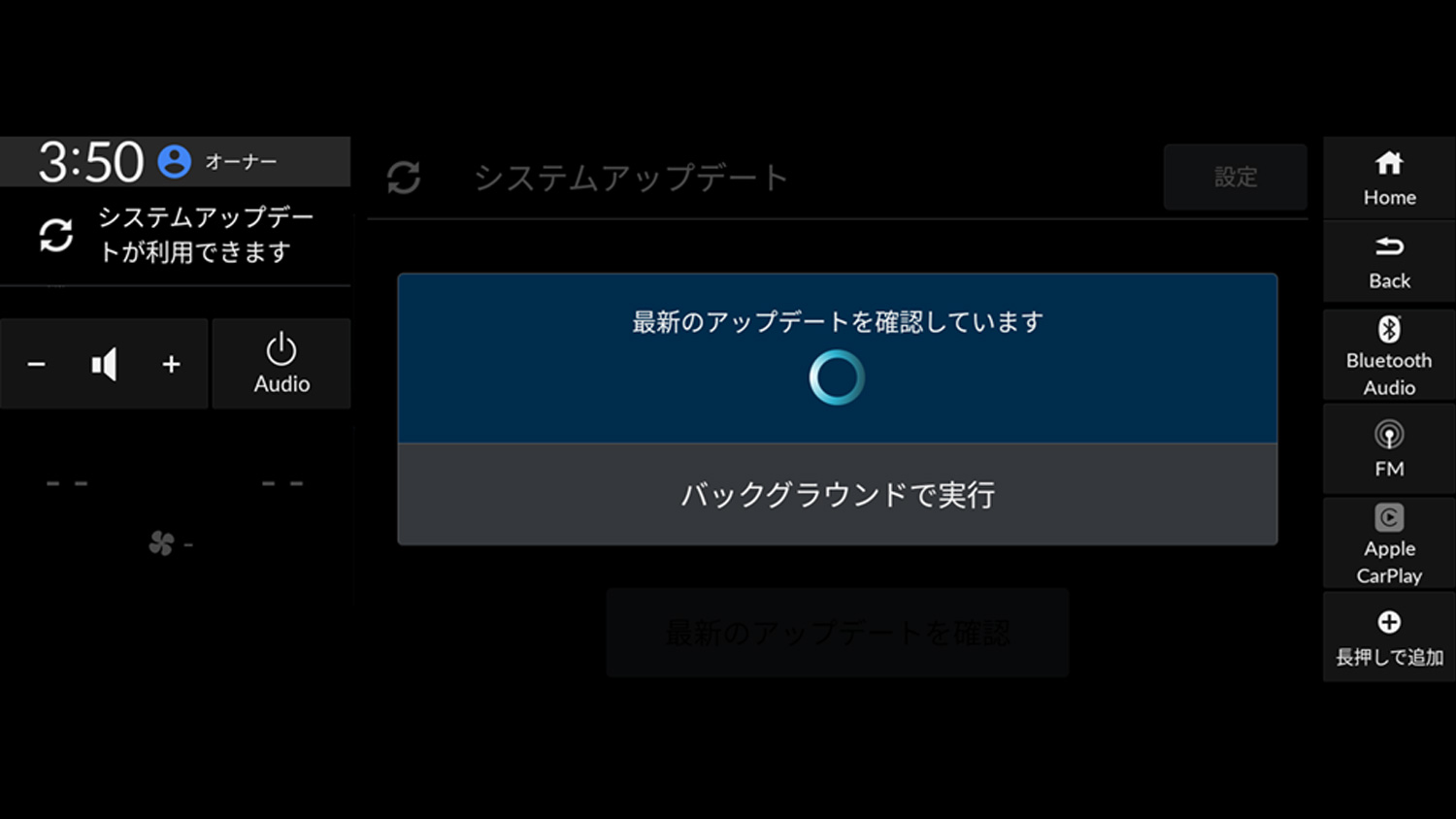
- アップデートの数や通信状況によってしばらくお待ちいただくことがあります。「バックグランドで実行」をタップするとホーム画面に戻り、その他の操作が可能です。
-
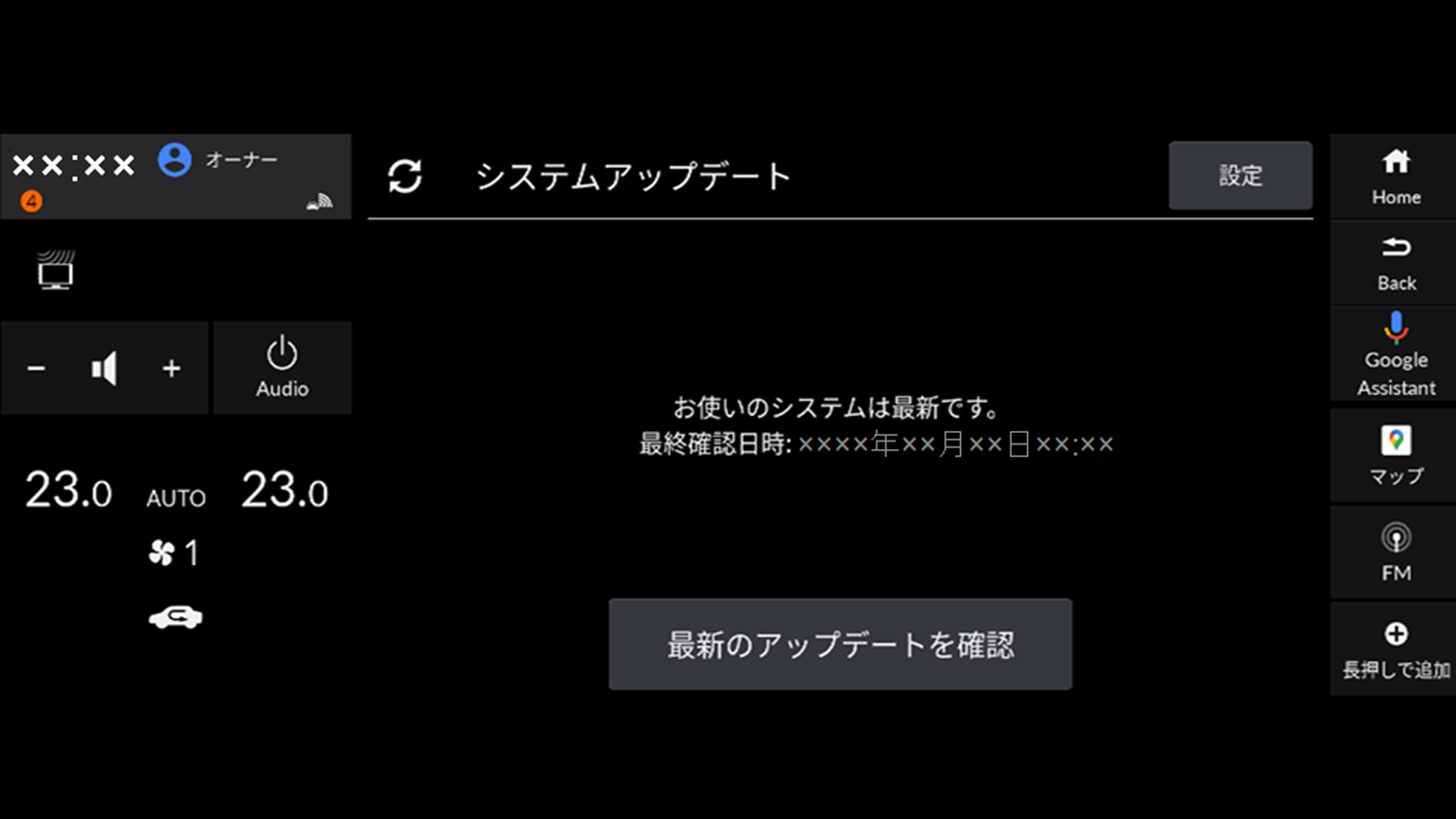
- このような画面が表示されている場合はシステムは最新の状態になります。
-
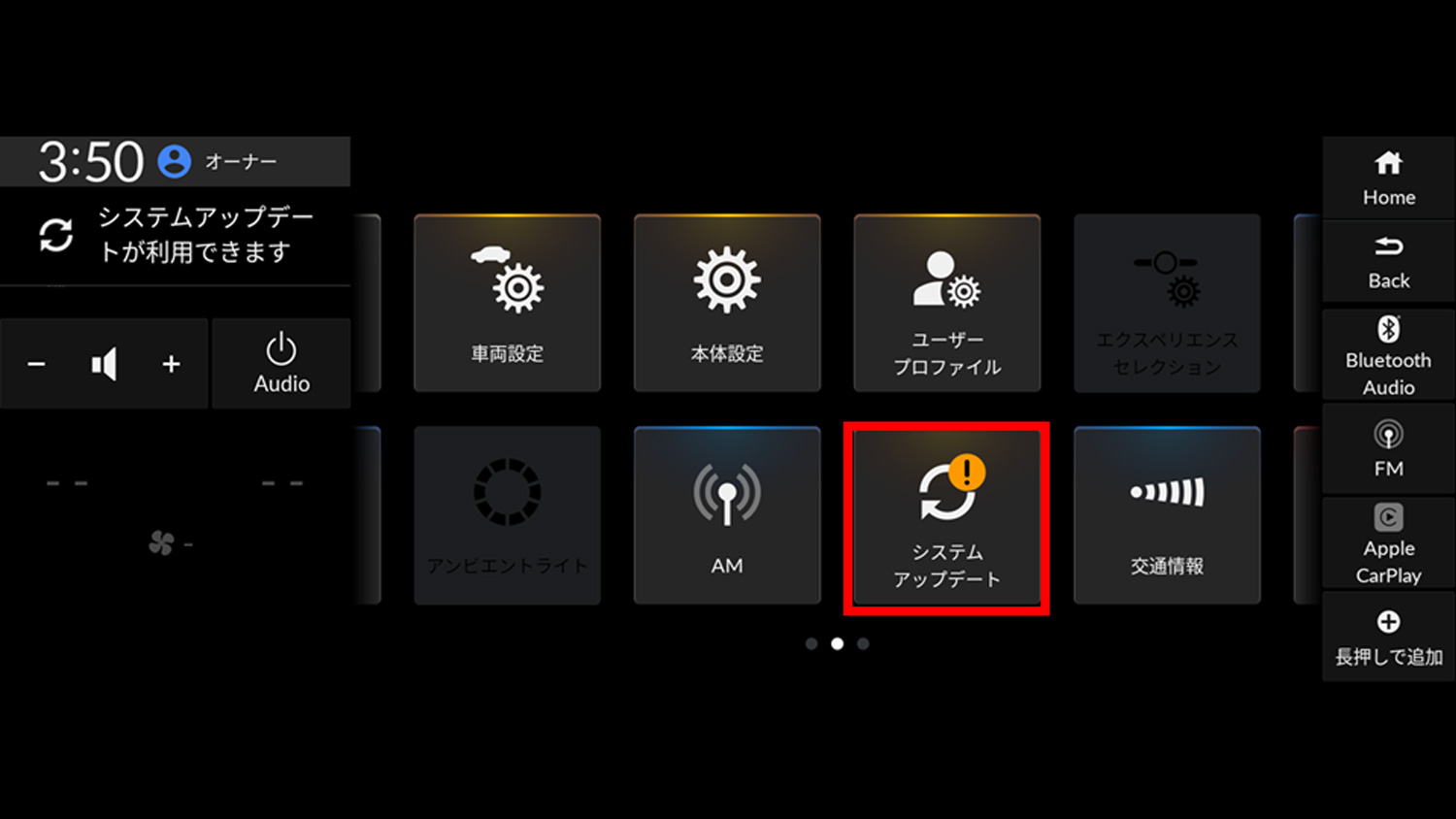
- システムアップデートを利用できる場合、「システムアップデート」のアイコンに「!」マークがつきます。
- 実行する場合はシステムアップデートアイコンをタップしてください。
-
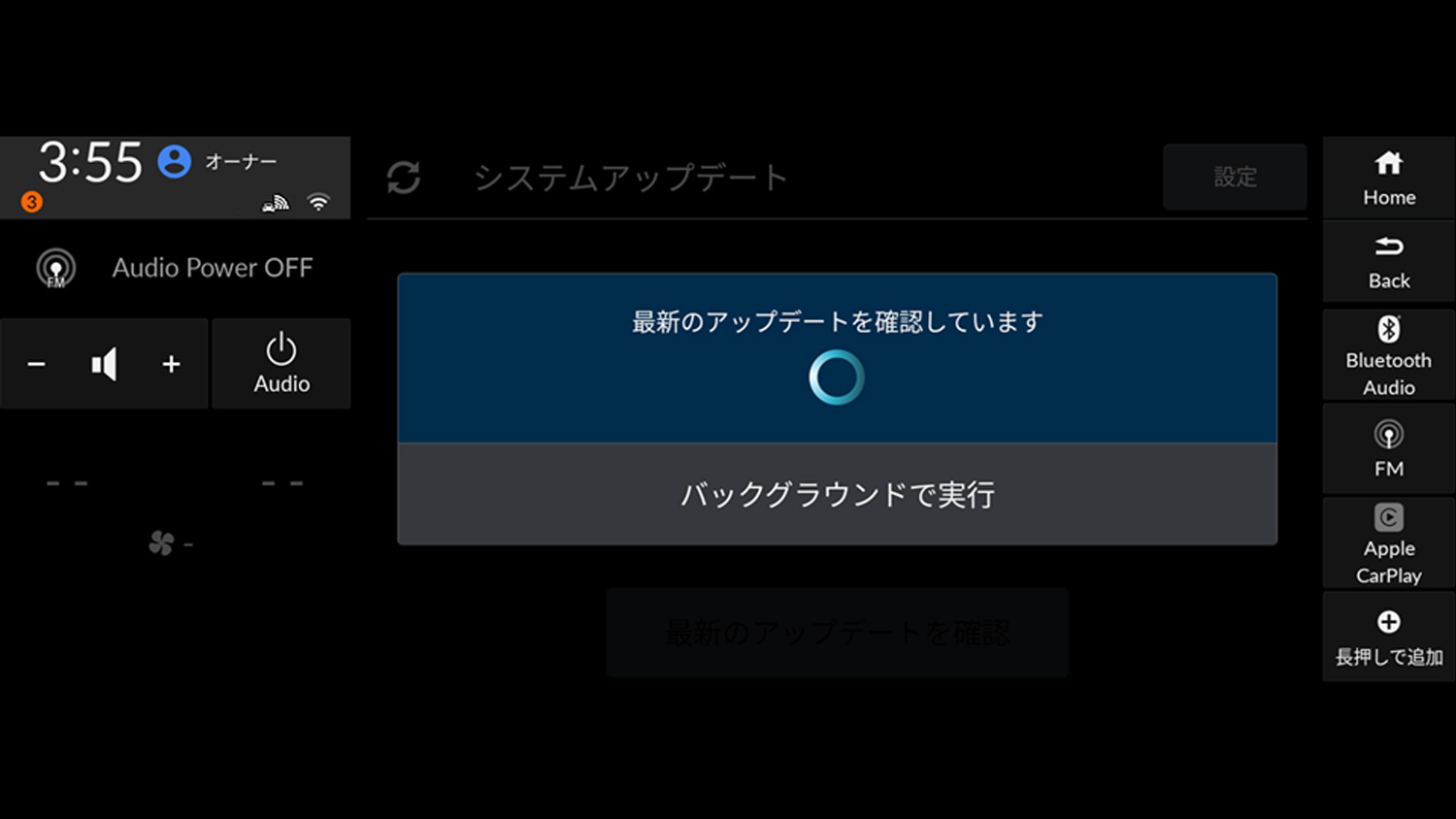
- アップデートの数や通信状況によってしばらくお待ちいただくことがあります。「バックグランドで実行」をタップするとホーム画面に戻り、その他の操作が可能です。
-
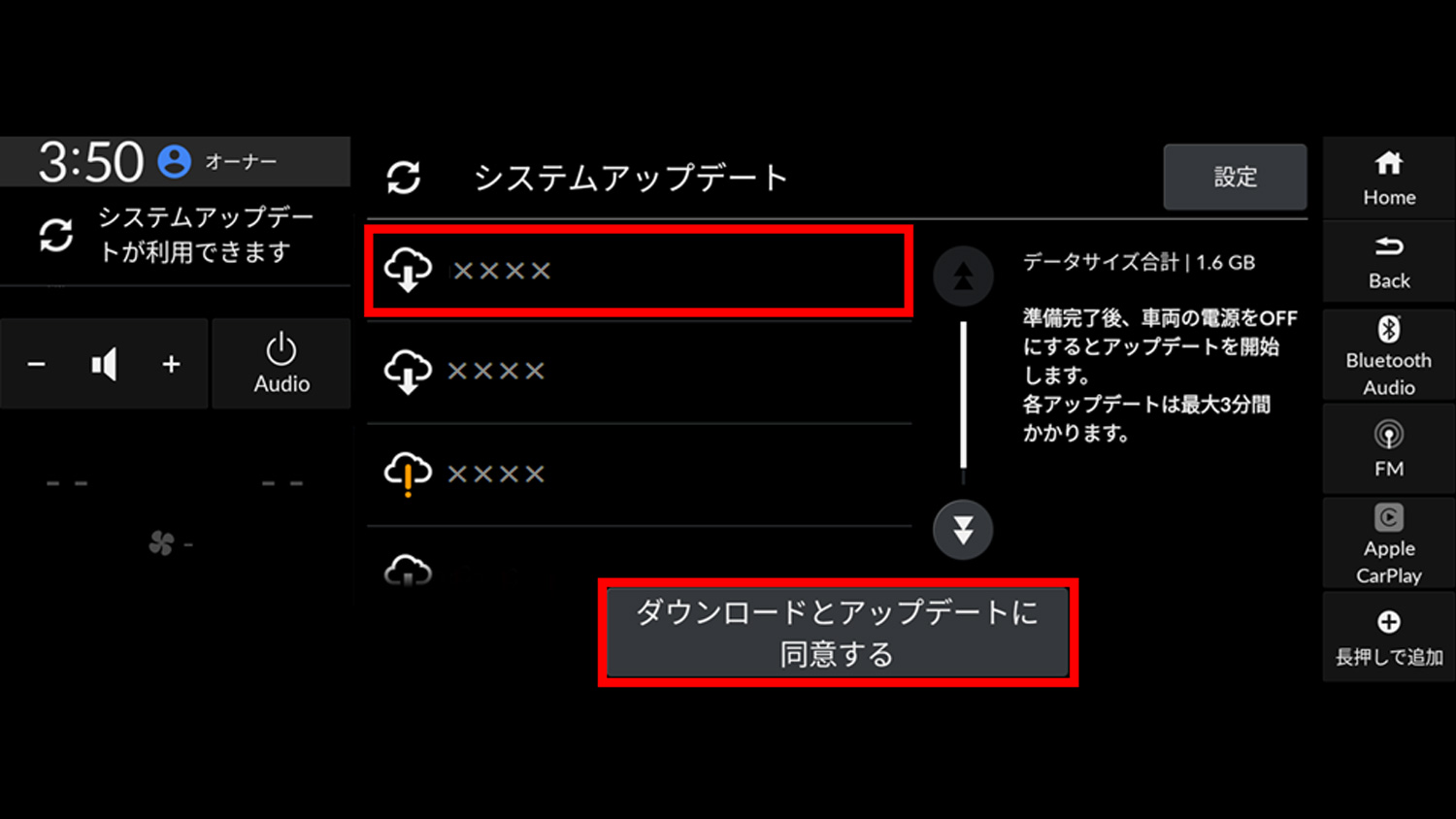
- ダウンロード内容を確認いただき、「ダウンロードとアップデートに同意する」をタップしてください。
- 以降の画面操作については以下のオーナーサポートページのソフトウェアアップデート配信に案内とともに掲載されますので、アップデートが配信された際はこちらをご確認ください。オーナーサポート|Honda公式サイト
Google アシスタントは、一部の国や言語ではご利用いただけません。Google、Google マップ、Google Play は Google LLC の商標です。