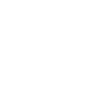目的地を探す前に
ナビメニューを表示する
目的地の設定やルートの変更など、ナビゲーションに関するさまざまな機能はナビメニューから表示します。
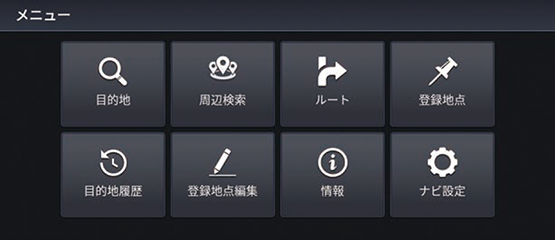
- 目的地:いろいろな方法で目的地や経由地を探します。
- 周辺検索:現在地の周辺にある施設を探します。
- ルート:ルートの変更や経由地の追加など、ルートの編集を行います。
- 登録地点:お気に入りの場所など、登録した地点のリストを表示します。リストから目的地として設定できます。
- 目的地履歴:履歴から目的地を設定します。
- 登録地点編集:お気に入りの場所など、登録した地点のマークや名称を編集できます。
- 情報:VICSやインターナビから受信した交通情報、GPS測位情報、ナビのバージョン情報を確認できます。
- ナビ設定:ナビに関する各種設定をします。
現在地地図の見かた
ツールバーに表示される項目から、地点の登録や目的地の設定などができます。
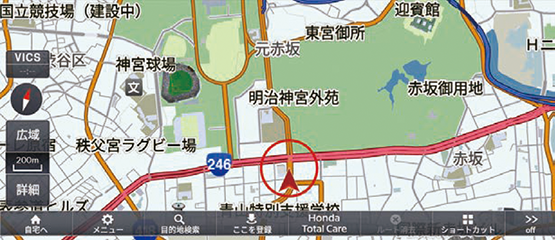
- 自宅へ:登録した自宅を目的地に設定します。
- メニュー:メニューを表示します。
- 目的地検索:いろいろな方法で目的地や経由地を探します。
- ここを登録:お気に入りの場所を登録できます。地図上のカーソルのある地点を登録します。
- Honda Total Care:Honda Total Careメニューを表示します。
- ルート消去:ルート案内を中止します。
- ショートカット:ショートカットメニューを表示します。
- off:ツールバーを非表示にします。
- on:ツールバーを表示します。
- さらに詳しく
-
ナビを選択すると、どの画面からでも現在地地図を表示できます。
地図の表示や見かたについて詳しくは、クイックガイドを参照してください。
地図のスケールが10m~50mのときは、都市部において各施設の名称や細街路などが分かる詳細な市街地図を表示します。市街地図表示中は、スケールバーの下に市街地図アイコンが表示されます。市街地図を表示した状態で走行中は、地図をスクロールできません。
細街路(道幅5m未満の道路)以外の道路を走行中は、細街路は表示されません。
代表的なビルなどの建物は立体表示されます。
施設マーク施設マークは200m以下の縮尺で表示されます。
ガソリンスタンドは1km以下の縮尺で表示されます。
地図の向きを変える
方位マークを選択する。
以下の項目の設定ができます。
| 表示
|
地図の向き
|
|---|---|
 |
北を上に表示 |
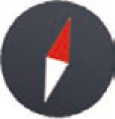 |
進行方向を上に表示 |
 |
3Dマップで表示 |
行程ガイド

- 交通情報表示
(赤:渋滞、橙:混雑)
一般道路走行中の表示
- ルート案内中のみ表示できます。
- 現在地より先の案内地点、道路名、現在地からの距離と時間を表示します。
- 一般道では、次の交差点のレーン情報やその先の交差点の誘導方向を表示します。
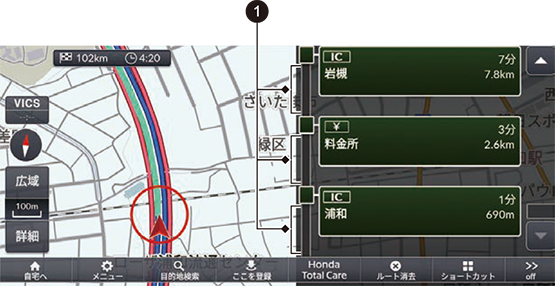
- 交通情報表示
(赤:渋滞、橙:混雑)
高速道路走行中の表示
- 高速道路を走行すると、自動的に表示されます。
- 現在地より先の高速道路施設を表示します。
- 高速道路によっては、表示されないことがあります。
- SAやPAでは利用できる施設やサービスがマークで表示されます。
- さらに詳しく
-
ナビ詳細設定の「案内」で行程ガイド表示がするに設定されているときのみ表示されます。
2画面地図表示
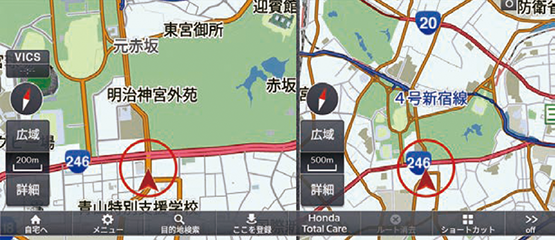
- 各画面のスケールや地図の向きを調節することができます。
- 左画面のみスクロールできます。右画面は地図表示のみです。
左画面をスクロール中は1画面表示になります。
- さらに詳しく
-
ナビ詳細設定の「地図」で2画面表示がするに設定されているときのみ表示されます。
地点を登録する
お気に入りの場所やよく行く場所を登録できます。
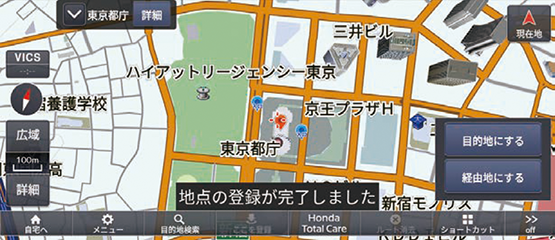
- 登録したい場所を探す。
- ここを登録を選択する。
- 地図上の地点が登録されます。
- さらに詳しく
-
現在地でここを登録を選択すると、現在の地点を登録地点として登録します。
登録地点は500件まで登録できます。
登録地点にマークをつける
登録地点に5つまでマークを設定できます。マークをつけた登録地点は、ツールバーのショートカットから簡単に目的地として設定できます。
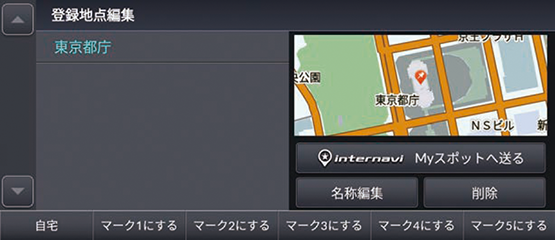
- マークをつけたい登録地点を選択する。
- マーク1~5にするのいずれかを選択する。
- 登録地点の右側と地図上に選択したマークが表示されます。
- さらに詳しく
登録地点の名称を編集する
登録地点の名称を編集します。
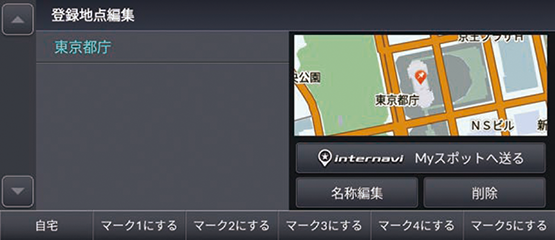
- 編集したい登録地点を選択する。
- 名称編集を選択する。
- 名称を編集して、完了を選択する。
- 名称変更を選択する。
- 名称の変更を確認するメッセージが表示されます。
- OKを選択する。
- さらに詳しく
-
internavi Myスポットへ送る登録地点をinternaviのMyスポットとしてHonda Total Careに同期させます。

Myスポット登録画面が表示されたら、登録完了を選択します。
Myスポットに登録する情報は編集できます。
削除登録した地点を削除します。
施設マークの表示/非表示
施設マークを選んで表示する
必要なマークを表示させるように設定できます。
また、表示する施設マークのジャンル、およびジャンルの中で表示するブランドマークを設定できます。
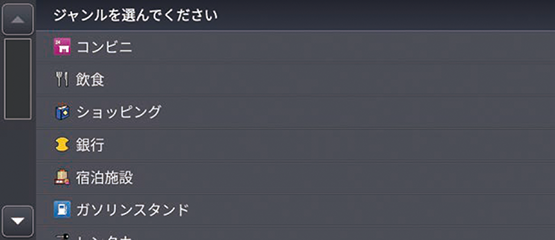
- 設定したい施設マークの分類を選択する。
- 項目によってはさらに細かい分類を選択できます。
- 表示するブランドでするを選択する。
- さらに詳しく
-
全て表示選択した分類すべての施設マークを表示します。表示するブランドを指定したい場合は、個別設定を選択します。
現在地地図で施設マークを表示する
ドライブ中によく使う施設のマークを表示させるよう設定できます。
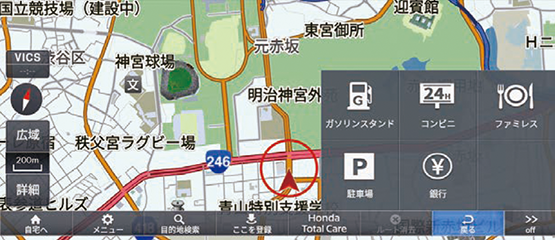
- 施設マークを選択する。
- 地図上に表示したい施設マークを選択する。
- 地図上に選択した施設マークが表示されます。
- 施設マークのメニューを閉じるには、戻るを選択します。
- さらに詳しく
-
以下の施設マークを選択できます。
- ガソリンスタンド
- コンビニ
- ファミレス
- 駐車場
- 銀行
目的地検索後の画面で施設マークを表示して、周辺の施設を確認することもできます。
施設マークは200m以下の縮尺で表示されます。
ガソリンスタンドは1km以下の縮尺で表示されます。