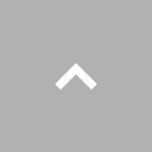| スクリーン名 | 表示例 |
|---|---|
彩 ―いろどり― |
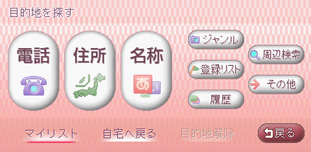 |
ネオン |
 |
フロスト |
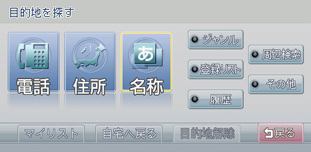 |
ダウンロードとインストールの方法
■ステップ1
追加スクリーン一覧表からお好みのスクリーンデータの「ダウンロード」ボタンをクリックしファイルを保存します。
■ステップ2
ダウンロードした圧縮された****.zipファイルの解凍をします。
(Windows標準の機能を使う場合はファイルをダブルクリックすると解凍できます。)
■ステップ3
解凍が完了するとフォルダーが現れます。その中に「PRIVATE」というフォルダーがありますので、そのフォルダーをSDメモリーカードのルートフォルダにコピーします。
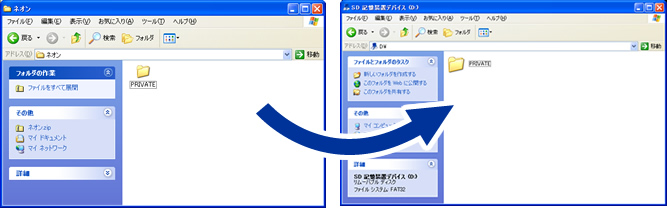
■ステップ4
コピーが完了したSDカードをパソコンから取り出し、VXS-092CViのSDカードスロットに挿入します。
以下の手順はナビの操作となります。詳しくは、取扱説明書もあわせてご確認ください。
■ステップ5
【MENU】→<各種設定>→<データ編集>の順にタッチしてください。
(【】はハードボタン、<>はタッチパネルの操作。以下、同)
■ステップ6
データ編集メニューが表示されたら、「スクリーンデータ」の<取り込み>をタッチしてください。
■ステップ7
リスト上にSDカードに保存したスクリーンの名前が表示されますので、取り込みたいスクリーンの名前をタッチして選択し、<決定>にタッチしてください。
■ステップ8
取り込みが完了すると前のメニューに戻りますので、【MENU】→<各種設定>→<スクリーン選択>をタッチしてください。
■ステップ9
バラエティースクリーン選択の画面上に表示されたリストに、追加したスクリーンの名前が表示されますのでリストをタッチして切り替えます。
■ステップ10
画面の指示に従って再起動を行ってください。再起動後にスクリーンが設定されます。
- ※本体に格納できる追加のスクリーンデータは2種類までです。さらに別のスクリーンを使う場合は取り扱い説明書の「スクリーンを消す」の項目を確認して、使わないスクリーンデータを削除してください。
- ※現在使用中の追加スクリーンデータを削除した場合、スクリーン設定は「カジュアル」(工場出荷時)に戻ります。